Canon Pixma MG4220 Series K10382 Getting Started Guide
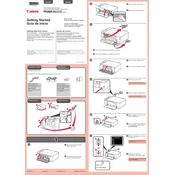
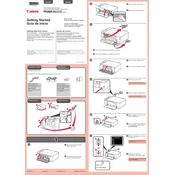
To set up your Canon Pixma MG4220 for wireless printing, press the 'Menu' button on the printer, navigate to 'Wireless LAN setup', and follow the on-screen instructions to connect to your Wi-Fi network. Ensure you have the correct Wi-Fi password and that the printer is within range of the router.
If your Canon Pixma MG4220 is not printing, check if there are any error messages on the printer's LCD screen. Ensure that the printer is powered on, properly connected to your computer, and that there is sufficient paper and ink. Also, verify that the correct printer driver is installed and that the print queue is not paused.
To clean the print head, access the printer 'Maintenance' tab from the printer driver on your computer. Select 'Cleaning' or 'Deep Cleaning' to start the process. Follow the on-screen instructions and ensure you have enough ink and paper before starting.
To replace an ink cartridge, turn on the printer and open the front cover. Wait for the print head to move to the replacement position. Press down on the cartridge to release it, then remove it. Insert the new cartridge and press until it clicks into place. Close the cover.
To scan a document, place it on the scanner glass, open the Canon IJ Scan Utility on your computer, and select 'Document' or 'Photo'. Adjust settings as needed and click 'Scan'. The scanned document will be saved to the specified location on your computer.
If your Canon Pixma MG4220 is printing blank pages, check if the ink cartridges are empty or improperly installed. Perform a print head cleaning from the printer's maintenance menu. Ensure that the document you are trying to print contains printable content.
To perform a factory reset, press the 'Menu' button, navigate to 'Device settings', then select 'Reset setting'. Choose 'All data' and confirm. This will restore the printer to its factory settings.
The Canon Pixma MG4220 is compatible with various paper types, including plain paper, photo paper (glossy and matte), envelopes, and high-resolution paper. Refer to the printer manual for specific paper size and weight recommendations.
To align the print head, access the 'Maintenance' tab from the printer driver on your computer and select 'Print Head Alignment'. Follow the on-screen instructions to complete the alignment process. This may require printing an alignment page.
Yes, the Canon Pixma MG4220 supports mobile printing. You can use Canon's PRINT Inkjet/SELPHY app, Apple AirPrint, or Google Cloud Print to print from a smartphone or tablet. Ensure the printer and mobile device are connected to the same Wi-Fi network.