Canon Pixma MG4120 Series K10373 Getting Started Guide
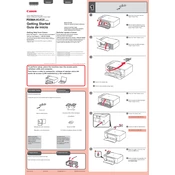
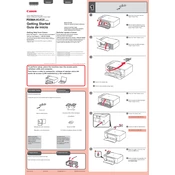
To perform a nozzle check, ensure the printer is on, load a sheet of A4 or Letter-sized plain paper, open the operation panel, and press the 'Maintenance' button. Use the arrow buttons to select 'Nozzle Check' and press 'OK'.
To reset the printer to factory settings, press the 'Menu' button, navigate to 'Settings', select 'Device settings', and choose 'Reset setting'. Confirm your choice by selecting 'OK'.
Turn off the printer and unplug it. Open the front cover and gently remove any jammed paper. Make sure there are no paper scraps left. Reload the paper tray and restart the printer.
Press the 'Menu' button, navigate to 'Wireless LAN setup', and press 'OK'. Follow the on-screen instructions to select your network and enter the password. Press 'OK' to connect.
Ensure the printer is on and connected to the same network as your computer. Check the printer queue for any stalled jobs. If the issue persists, reinstall the printer driver from the Canon website.
Open the front cover of the printer. Wait for the cartridge holder to move to the replacement position. Push down on the cartridge to release it, then remove it. Insert the new cartridge and push up until it clicks into place.
Regularly clean the print head using the printer's maintenance tools, check for firmware updates, and ensure the paper feed rollers are clean to prevent jams.
Ensure you are using the correct paper type and print settings. Perform a print head alignment and clean the print head if necessary. Use high-quality ink cartridges.
Check if the ink cartridges are empty or not installed correctly. Perform a print head cleaning to ensure no clogs are causing the issue.
Place the document on the scanner glass, open the Canon IJ Scan Utility on your computer, select the document type, and click 'Scan'. The scanned document will be saved to your specified location.