Canon Pixma MG3220 Series K10381 Getting Started Guide
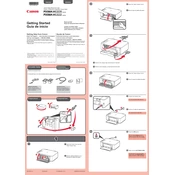
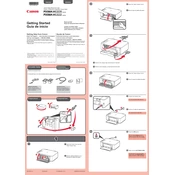
To set up your Canon Pixma MG3220 for wireless printing, start by ensuring your printer is powered on. Press the "Maintenance" button on your printer until the LED displays 'n'. Press the "Color" button followed by the "Wi-Fi" button. This will enable wireless LAN setup. Follow the on-screen instructions on your computer to complete the setup using the installation CD or downloaded drivers.
If your Canon Pixma MG3220 is not connecting to Wi-Fi, ensure your router is functioning correctly and the printer is within range. Restart both the printer and router. Double-check the network settings on the printer and re-enter the Wi-Fi credentials. If issues persist, reset the network settings on the printer and attempt the setup process again.
To replace the ink cartridges in your Canon Pixma MG3220, ensure the printer is powered on. Open the front cover and the cartridge cover. Wait for the cartridge holder to move to the replacement position. Remove the empty cartridge by gently pressing down and pulling it out. Insert the new cartridge securely into the slot and close the covers.
If your Canon Pixma MG3220 is printing blank pages, check the ink levels in your cartridges and replace any empty ones. Ensure the cartridges are installed correctly. Run a print head cleaning from the printer settings to remove any blockages. If the problem persists, align the print head or reinstall the printer driver.
To scan a document with your Canon Pixma MG3220, ensure the printer is connected to your computer. Place the document on the scanner glass. Open the Canon IJ Scan Utility on your computer and select "Document" or "Photo" as needed. Click "Scan" and save the scanned document to your preferred location.
If your Canon Pixma MG3220 is not printing, first check if there are any error messages on the printer display. Ensure the printer is powered on and connected to your computer or network. Check the print queue for any stuck print jobs and clear them. Restart the printer and try printing again.
To perform a print head alignment on your Canon Pixma MG3220, load a sheet of plain paper into the tray. Press the "Maintenance" button repeatedly until the LED displays 'u'. Press the "Color" button. The alignment sheet will be printed. Follow the instructions on the printed sheet to complete the alignment process.
If your Canon Pixma MG3220 is printing with streaks or lines, it could be due to clogged print nozzles. Run a nozzle check from the printer's settings and perform a print head cleaning if necessary. Ensure the paper type setting matches the paper being used. Consider replacing the ink cartridges if the problem persists.
Regular maintenance for your Canon Pixma MG3220 should include checking and refilling ink cartridges, cleaning the print head, and ensuring the printer is dust-free. Perform a test print to check print quality and align the print head if necessary. Keep the printer firmware updated for optimal performance.
To update the firmware on your Canon Pixma MG3220, visit the Canon support website and download the latest firmware for your model. Connect the printer to your computer via USB. Run the firmware update utility and follow the on-screen instructions to complete the process. Ensure the printer remains powered on during the update.