Canon Pixma MG3000 Series K10446 Getting Started Guide
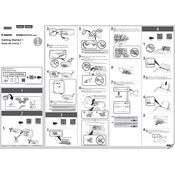
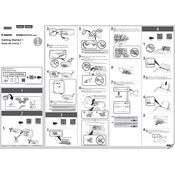
To connect your Canon Pixma MG3000 Series printer to Wi-Fi, press and hold the Wi-Fi button on the printer until the ON lamp flashes. Then, press the Color button followed by the Wi-Fi button. Make sure the Wi-Fi lamp is flashing quickly and the ON lamp is lit. Next, use the Canon PRINT app or the printer setup software to complete the wireless setup.
If your Canon Pixma MG3000 Series printer is not printing, first check if there are any error messages on the printer or computer. Ensure that the printer is turned on and connected to the network. Check for any paper jams and ensure that the ink cartridges are installed correctly. If the issue persists, try restarting the printer and your computer.
To perform a nozzle check on your Canon Pixma MG3000 Series printer, ensure the printer is turned on and paper is loaded in the tray. Press and hold the Stop button until the alarm lamp flashes twice, then release the button. The printer will print a nozzle check pattern. Examine the printout for any missing lines or streaks.
To replace the ink cartridges in your Canon Pixma MG3000 Series printer, turn on the printer and open the front cover. The ink cartridge holder will move to the replacement position. Gently push down on the cartridge you wish to replace and pull it out. Insert the new cartridge into the holder and push it up until it clicks into place. Close the front cover.
If your Canon Pixma MG3000 Series printer shows a paper jam error, turn off the printer and unplug it. Open the front cover and gently pull out any jammed paper. Check the rear tray and paper output slot for any remaining paper pieces. Once cleared, close the covers, plug in the printer, and turn it back on.
To scan a document using your Canon Pixma MG3000 Series printer, place the document on the scanner glass. Open the Canon IJ Scan Utility on your computer and select 'Auto' or the specific document type you are scanning. Click 'Scan' to start the process. The scanned image will be saved to your computer.
To clean the print head of your Canon Pixma MG3000 Series printer, ensure the printer is turned on. Press the Setup button, use the arrow keys to select 'Maintenance', and then select 'Deep Cleaning'. Follow the on-screen instructions to complete the process.
If your Canon Pixma MG3000 Series printer is printing blank pages, check if the ink cartridges are empty or improperly installed. Perform a nozzle check and clean the print head if necessary. Ensure that the document you are printing is not blank and the correct paper size is selected.
To set up your Canon Pixma MG3000 Series printer on a new computer, download the latest drivers from the Canon website. Install the software and follow the on-screen instructions to connect the printer to your computer via USB or Wi-Fi. Ensure the printer is detected and added to your list of printers.
To update the firmware of your Canon Pixma MG3000 Series printer, ensure the printer is connected to the internet. Open the Canon IJ Printer Assistant Tool on your computer, select 'Firmware Update', and follow the on-screen instructions to download and install the latest firmware.