Canon Pixma MG2900 Series K10405 Getting Started Guide
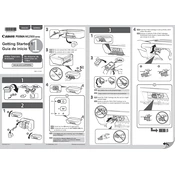
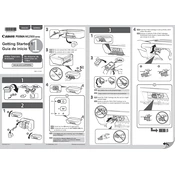
To connect your Canon Pixma MG2900 Series printer to Wi-Fi, press the Wi-Fi button until the power light flashes. Then, press the WPS button on your router within two minutes. Once the Wi-Fi light on the printer becomes stable, the connection is successful.
If your printer is not printing, check if it is turned on and connected to the same Wi-Fi network as your computer. Ensure there are no paper jams and ink cartridges are properly installed. Restart both the printer and computer. If the issue persists, reinstall the printer drivers.
To perform a nozzle check, ensure the printer is on, and load paper in the tray. Press the 'Maintenance' button repeatedly until the power light flashes twice, then release it. The printer will print a nozzle check pattern.
Open the front cover and wait for the ink holder to move to the replacement position. Remove the empty cartridge by pressing down on it and pulling it out. Insert the new cartridge in the same position, and press it until it clicks into place.
If a paper jam error appears, open the front cover and carefully remove any jammed paper. Check for any small pieces that may be stuck inside. Ensure the paper is loaded correctly in the tray and not exceeding the maximum limit.
To scan a document, place it on the scanner glass, then press the 'Scan' button on the printer. You can also use the Canon IJ Scan Utility on your computer to customize and initiate the scan.
Ensure the printer is on a stable surface and check if the paper is loaded correctly. Perform a print head alignment from the printer's maintenance settings. Clean the print head nozzles if necessary.
To clean the print heads, press the 'Maintenance' button until the power light flashes once, then release it. The printer will perform a cleaning cycle. Make sure paper is loaded before starting the cleaning process.
Yes, you can print from a mobile device using the Canon PRINT app. Ensure your printer and mobile device are connected to the same Wi-Fi network. Open the app, select the document or photo, and follow the on-screen instructions to print.
To update the printer drivers, visit the official Canon website, navigate to the support section, and search for your printer model. Download the latest drivers and follow the installation instructions provided.