Canon Pixma MG2500 Series Getting Started Guide
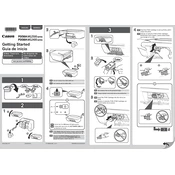
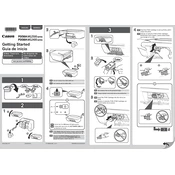
To install the drivers, visit the Canon support website, locate the Pixma MG2500 Series, download the appropriate drivers for your operating system, and follow the installation instructions provided.
Ensure the printer is properly connected to your computer and powered on. Check for any error messages on the printer display and resolve them. Make sure there is enough paper in the tray and ink in the cartridges. Restart the printer and try printing again.
Load plain paper in the printer. Press and hold the Stop button until the Alarm lamp flashes twice, then release it. The printer will print a nozzle check pattern.
Go to the printer settings on your computer, select the maintenance tab, and choose 'Print Head Cleaning'. Follow the prompts to complete the process.
Load A4 or Letter-sized plain paper, then on your computer, go to printer properties, select the maintenance tab, and choose 'Print Head Alignment'. Follow the on-screen instructions.
This could be due to low ink levels, clogged print heads, or incorrect paper settings. Check the ink levels, perform a print head cleaning, and ensure the correct paper size is selected in the print settings.
The Canon Pixma MG2500 Series does not support wireless connectivity. It requires a USB connection to a computer for printing.
Canon recommends using high-quality Canon paper such as Photo Paper Plus Glossy II or Matte Photo Paper for the best printing results.
Ensure the printer is on, open the front cover, and wait for the cartridge holder to move to the replacement position. Remove the old cartridges and insert new ones until they click into place. Close the front cover.
Turn off the printer and gently pull out the jammed paper from the paper output slot or paper tray. Ensure there are no torn pieces left inside. Reload the paper and turn the printer back on.