Canon Pixma MG2120 Series K10371 Getting Started Guide
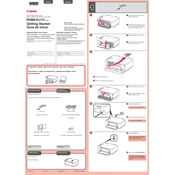
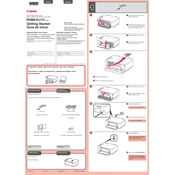
To install the Canon Pixma MG2120 printer drivers, visit the Canon official website, navigate to the 'Support' section, and download the latest drivers for your operating system. Follow the on-screen instructions to complete the installation process.
Ensure that the printer is turned on and connected to your computer. Check for any error messages on the printer's display. Make sure the printer has enough paper and ink. Try restarting both the printer and the computer. If the issue persists, reinstall the printer drivers.
To perform a nozzle check, turn on the printer, load paper, and press the 'Maintenance' button repeatedly until the 'A' pattern appears. Press the 'Black' or 'Color' button to start the print test. Review the printed pattern to check for any missing lines or gaps.
Press the 'Maintenance' button repeatedly until the 'H' pattern appears, then press the 'Black' or 'Color' button. The printer will start the cleaning process. Check the print quality afterwards, and repeat if necessary.
Make sure the printer is turned on, then open the front cover. Wait for the cartridge holder to move to the replacement position. Remove the empty cartridge by pressing down and pulling it out. Insert the new cartridge, ensuring it clicks into place, and close the cover.
Ensure that the ink cartridges are properly installed and not empty. Perform a print head cleaning to clear any blockages. Check the print settings on your computer to ensure the correct paper size and type are selected.
The Canon Pixma MG2120 does not support wireless networking as it is a USB-connected printer. Use a USB cable to connect the printer directly to your computer.
Regularly clean the exterior and interior of the printer, perform print head cleanings if print quality declines, and replace ink cartridges as needed. Keep the printer in a dust-free environment to maintain optimal performance.
Place the document on the scanner glass, open the Canon IJ Scan Utility on your computer, select 'Document' or 'Photo', and click 'Scan'. The scanned image will be saved to your computer.
Turn off the printer and gently pull the jammed paper out from the front or back of the printer. Make sure no small pieces remain inside. Reload paper and resume printing. If jams occur frequently, check that the paper is not curled or too thick.