Canon Pixma iX7000 Series K10338 Getting Started Guide
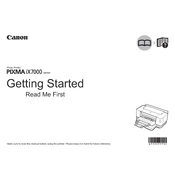
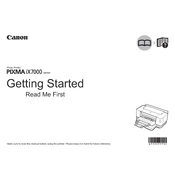
To perform a deep cleaning on your Canon Pixma iX7000, open the printer driver setup window, click on the 'Maintenance' tab, and select 'Deep Cleaning'. Follow the on-screen instructions to complete the process.
First, ensure the cartridges are properly installed. Remove and reinstall them, making sure they click into place. If the problem persists, clean the contact points on the cartridges and in the printer.
Turn off the printer and carefully remove any paper stuck inside. Open the paper output cover and pull out the jammed paper slowly, ensuring no pieces are left inside.
Regularly clean the print head, perform nozzle checks, and conduct print head alignments. Also, ensure paper is loaded correctly and the printer is dust-free.
The Canon Pixma iX7000 does not support wireless connectivity. You need to connect it directly to your computer using a USB cable.
Turn on the printer and open the top cover. Wait for the print head holder to move to the replacement position. Push the tab to release the cartridge and remove it. Insert the new cartridge until it clicks into place.
Perform a print head cleaning to resolve streaks or lines. Access the printer driver, go to the 'Maintenance' tab, and select 'Cleaning'. If the issue persists, perform a 'Deep Cleaning'.
Check the print quality settings; high quality can slow down print speed. Set the quality to 'Standard' or 'Draft' if high-quality prints are not necessary. Ensure the paper type setting matches the paper loaded.
Load A4 or Letter-sized paper. Open the printer driver setup window and select 'Print Head Alignment' from the 'Maintenance' tab. Follow the on-screen instructions to complete the alignment.
Faded prints may be due to low ink levels or clogged print heads. Check ink levels and replace any low cartridges. Perform a print head cleaning to clear any clogs.