Canon Pixma iP7220 Series K10383 Getting Started Guide
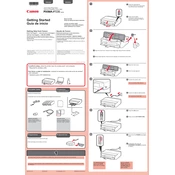
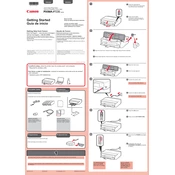
To perform a basic setup for the Canon Pixma iP7220, start by unboxing the printer and removing all packaging materials. Connect the power cord and turn on the printer. Install the ink cartridges and load paper into the tray. Follow the on-screen prompts on your computer to install the necessary drivers from the Canon website or the provided CD.
If your Canon Pixma iP7220 is not connecting to Wi-Fi, ensure the printer is within range of the router. Check that the Wi-Fi network details are correctly entered. Restart the printer and router. You can also try reconnecting by using the WPS button on your router and the wireless setup feature on the printer.
To clean the print head on your Canon Pixma iP7220, access the printer's maintenance menu from your computer's printer driver. Select 'Cleaning' or 'Deep Cleaning' depending on the severity of the issue. Follow the on-screen instructions to complete the process. Perform a nozzle check to ensure the cleaning was successful.
The Canon Pixma iP7220 is compatible with a variety of paper types including plain paper, photo paper (glossy, matte, semi-gloss), envelopes, and high-resolution paper. Ensure to select the correct paper type in the printer settings for optimal print quality.
To replace the ink cartridges on the Canon Pixma iP7220, ensure the printer is powered on. Open the front cover, and the cartridge holder will move to the replacement position. Press down on the cartridge to release it, then remove it. Insert the new cartridge and push up until it clicks. Close the cover and run a test print.
If your Canon Pixma iP7220 is printing blank pages, check the ink levels in the cartridges. Perform a print head cleaning to clear any blockages. Ensure that the document you are printing has content and is not blank. Verify that the correct paper size and type are set in the printer settings.
To perform a firmware update on the Canon Pixma iP7220, connect the printer to your computer via USB or ensure it is connected to the internet via Wi-Fi. Visit the Canon support website, download the latest firmware, and follow the instructions provided to complete the update.
To align the print head on your Canon Pixma iP7220, access the printer's maintenance settings from your computer. Select 'Align Print Head' and follow the on-screen instructions to print an alignment page. Adjust the print head based on the results of the alignment page.
Yes, the Canon Pixma iP7220 supports borderless photo printing. To enable this feature, select the borderless printing option in the printer settings before printing your photo. Ensure that you are using the supported photo paper sizes for borderless printing.
To resolve paper jams in the Canon Pixma iP7220, first turn off the printer and unplug it. Carefully remove any jammed paper from the input and output trays. Open the front cover and check for any paper stuck inside. Re-load the paper and ensure it is aligned correctly before restarting the printer.