Canon Pixma iP6000D Series Setup Instructions
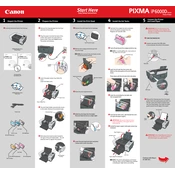
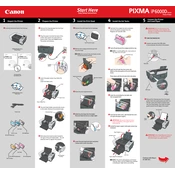
To install the Canon Pixma iP6000D printer driver on Windows 10, go to the Canon website, download the latest driver compatible with Windows 10, and follow the installation instructions provided. Ensure the printer is connected to your computer during installation.
If your Canon Pixma iP6000D printer is not printing, check if the printer is turned on, properly connected to your computer, and has sufficient ink and paper. Also, ensure the correct printer is selected in your print settings and that there are no error messages on the printer display.
To perform a nozzle check, turn on the printer, load paper, and press the "Resume/Cancel" button until the power lamp flashes twice. Release the button, and the printer will print a nozzle check pattern. Examine the pattern for any missing lines or gaps.
If the print quality is poor, perform a print head cleaning from the printer's maintenance menu. If the issue persists, align the print head and ensure you are using the correct paper type settings. Check ink levels and replace any low or empty cartridges.
To replace ink cartridges, turn on the printer and open the top cover. Wait for the print head holder to move to the replacement position. Remove the empty cartridge by pressing the tab and lifting it out. Insert the new cartridge and push down until it clicks into place. Close the top cover.
The Canon Pixma iP6000D does not support wireless connectivity. It must be connected to your computer using a USB cable for printing tasks.
The Canon Pixma iP6000D printer supports various paper types, including plain paper, photo paper, and glossy paper. Refer to the printer manual for specific paper sizes and types that are compatible with the printer.
To clean the print head, access the printer's maintenance menu on your computer, select "Cleaning" or "Deep Cleaning," and follow the on-screen instructions. Make sure the printer is on and has paper loaded before starting the process.
If the printer is not responding, check the power connection, ensure the printer is turned on, and verify the USB connection to your computer. Restart both your computer and printer. Also, check for any error messages and resolve them accordingly.
Regular maintenance should be performed every few months, or whenever you notice a decline in print quality. This includes cleaning the print head, checking for paper jams, and ensuring ink cartridges are not expired or low on ink.