Canon Pixma iP4820 Series Getting Started Guide
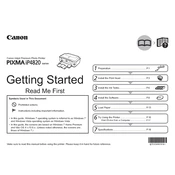
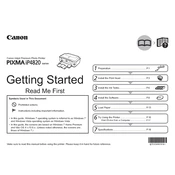
To perform a nozzle check, ensure the printer is on, load plain paper, and press the 'Resume/Cancel' button until the power lamp flashes green twice, then release it. The printer will print a nozzle check pattern.
First, perform a nozzle check. If the pattern is incomplete, clean the print head using the printer's maintenance menu. If the issue persists, deep cleaning might be necessary.
Open the printer cover to access the cartridge holder. Push the tab on the cartridge to release it, then remove it. Insert the new cartridge and push until it clicks into place. Close the printer cover.
Check that the printer is properly connected to your computer and powered on. Ensure the printer is set as the default printer and that there are no error messages on the printer's display.
In the printer's utility program on your computer, select 'Maintenance' and then 'Cleaning'. Follow the prompts to clean the print head. For deeper cleaning, choose 'Deep Cleaning'.
The Canon Pixma iP4820 supports various paper types, including plain paper, photo paper, and envelopes. Always check the printer manual for specific paper weight and size compatibility.
Turn off the printer and carefully remove any jammed paper from the paper tray or output slot. Ensure no pieces are left inside. Turn the printer back on and try printing again.
Check ink levels and ensure cartridges are properly installed. Perform a print head cleaning if necessary. Verify that the document you are printing contains content.
The Canon Pixma iP4820 does not have built-in wireless capabilities. To print wirelessly, connect the printer to a computer via USB and share the printer on the network.
Visit Canon's official website, navigate to the support section, and download the latest driver for the Pixma iP4820. Install the driver by following the on-screen instructions.