Canon Pixma iP1500 Series Setup Instructions
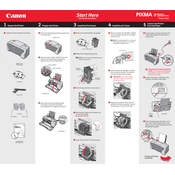
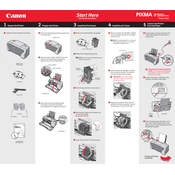
To install the Canon Pixma iP1500 printer driver on Windows 10, first download the driver from the Canon website. Run the downloaded file and follow the on-screen instructions to complete the installation.
If your Canon Pixma iP1500 printer is not printing, check the connection between the printer and computer, ensure there is enough paper and ink, and try restarting the printer. If the problem persists, reinstall the printer driver.
To perform a nozzle check, turn off the printer and hold down the Resume button for about 5 seconds. Release the button when the Power light flashes twice. The printer will print a nozzle check pattern.
To clean the print head, open the printer properties, go to the Maintenance tab, and click on 'Cleaning' or 'Deep Cleaning'. Follow the prompts to clean the print head automatically.
Open the printer cover and wait for the cartridge holder to move to the replacement position. Remove the old cartridges by pressing down and pulling them out. Insert new cartridges and ensure they click into place.
Turn off the printer and carefully remove any jammed paper from the paper tray and output slot. Check for any remaining pieces inside the printer. Turn the printer back on and try printing again.
While it is possible to use third-party ink cartridges, it is recommended to use genuine Canon cartridges to ensure optimal performance and avoid potential damage to the printer.
Open the printer properties, navigate to the Maintenance tab, and select 'Print Head Alignment'. Follow the on-screen instructions to complete the alignment process.
If your printer is printing blank pages, check the ink levels, clean the print head, and ensure the paper is loaded correctly. If the issue continues, reinstall the printer driver.
The Canon Pixma iP1500 does not support wireless connectivity. It requires a direct USB connection to a computer for printing.