Canon Pixma iP110 K10404 Getting Started Guide
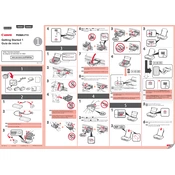
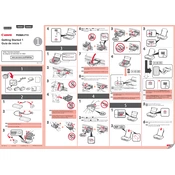
To connect your Canon Pixma iP110 to a wireless network, press and hold the Wi-Fi button on the printer until the power lamp flashes. Then, press the WPS button on your router within two minutes. The printer will automatically connect to the network.
First, ensure that the printer is turned on and connected to the same network as your computer. Check for any error messages on the printer's display. Make sure there is paper in the tray and ink in the cartridges. Restart your printer and computer to reset any potential issues.
To perform a nozzle check, turn on the printer and load a sheet of A4 or Letter-sized plain paper. Hold down the RESUME/CANCEL button until the power lamp flashes twice, then release it. The nozzle check pattern will be printed.
The Canon Pixma iP110 is compatible with plain paper, photo paper, envelopes, and Canon specialty media such as Glossy Photo Paper and Matte Photo Paper. Always ensure to select the correct paper type in the printer settings for optimal print quality.
To replace ink cartridges, ensure the printer is turned on and open the front cover. Wait for the cartridge holder to move to the replacement position. Press down on the ink cartridge to release it, then remove it. Insert the new cartridge and press up until it clicks into place.
Yes, you can print from your smartphone using the Canon PRINT Inkjet/SELPHY app. Download the app from the App Store or Google Play, connect your phone to the same Wi-Fi network as the printer, and follow the on-screen instructions to print.
To clean the printer head, open the printer driver setup window on your computer. Select the 'Maintenance' tab, then click 'Cleaning'. Follow the on-screen instructions to complete the cleaning process.
Turn off the printer and gently remove any jammed paper from the paper output slot or the paper tray. Check for any obstructions and ensure that the paper is loaded correctly. Turn the printer back on and try printing again.
To check the ink levels, open the Canon PRINT Inkjet/SELPHY app on your device, select your printer, and navigate to the 'Ink Status' section. Alternatively, you can check ink levels from the Canon printer driver on your computer under 'Maintenance'.
Yes, the Canon Pixma iP110 supports borderless printing. To print without borders, select the borderless printing option in the printer settings dialog before printing your photo.