Canon Pixma G7000 Series Getting Started Guide
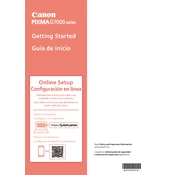
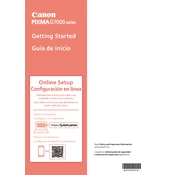
To set up your Canon Pixma G7000 Series printer for wireless printing, first ensure that your Wi-Fi router is turned on and functioning. Then, on the printer, navigate to the 'Wi-Fi Setup' option, select 'Easy Setup', and follow the on-screen instructions to connect the printer to your wireless network. Install the printer drivers on your computer, and select the wireless connection option during installation.
If your Canon Pixma G7000 Series printer is not printing, check that the printer is powered on and connected to the same network as your computer. Verify that there are no error messages on the printer's display. Ensure that the ink tanks are filled and properly installed. Restart both the printer and your computer. If the issue persists, reinstall the printer drivers.
To perform a print head alignment, access the printer's menu and select 'Setup'. Choose 'Maintenance', then 'Print Head Alignment'. Follow the instructions on the display to print the alignment sheet and complete the process by scanning it with the printer.
To clean the print head, navigate to the printer's 'Setup' menu, select 'Maintenance', and choose 'Cleaning'. Follow the on-screen prompts to initiate the cleaning process. Perform a nozzle check afterward to ensure the print head is clean.
To scan a document, place the document on the scanner glass or in the ADF. Use the printer's control panel to select the 'Scan' function. Choose your scan settings, and select the destination for your scan, such as a computer or email. Press 'Start' to begin scanning.
If your printer is printing blank pages, check that the ink tanks have ink and are installed correctly. Perform a nozzle check and clean the print head if necessary. Ensure that the document you are trying to print contains visible text or images.
To update the firmware, ensure that the printer is connected to the internet. Access the 'Setup' menu on the printer, choose 'Device settings', and then 'Firmware update'. Follow the prompts to download and install any available updates.
Regular maintenance tasks include checking and refilling ink tanks, performing print head cleanings, and print head alignments. Also, keep the printer clean by wiping it with a soft, dry cloth and ensure it is operating in a dust-free environment.
To resolve paper jam issues, first turn off the printer. Open the front cover and carefully remove any jammed paper. Check the rear tray and feed slots for additional paper. Restart the printer and try printing again. Ensure that the paper being used matches the printer's specifications.
Yes, you can print from a mobile device using the Canon PRINT Inkjet/SELPHY app. Download and install the app on your device, connect your printer to Wi-Fi, and follow the app instructions to print documents and photos directly from your mobile device.