Canon Pixma G6000 Series Getting Started Guide
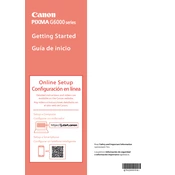
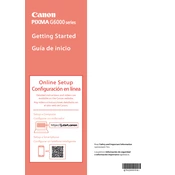
To connect your Canon Pixma G6000 to a wireless network, press the Menu button on the printer, navigate to Wireless LAN setup, and select it. Follow the on-screen instructions to choose your network and enter the password.
Check if the printer is powered on and connected to the network. Ensure there is enough paper in the tray and that the ink tanks are full. Try restarting the printer and your computer. If the issue persists, reinstall the printer drivers.
To perform a print head alignment, go to the printer's setup menu, select Maintenance, and then choose Print Head Alignment. Follow the instructions on the screen to complete the process.
Canon recommends using their own line of photo paper such as Canon Photo Paper Plus Glossy II or other inkjet-compatible paper for optimal print quality.
Place the document on the scanner glass, open the Canon IJ Scan Utility on your computer, select the document type, and click on Scan. The scanned document will be saved to your computer.
Access the printer's maintenance menu, select Cleaning or Deep Cleaning, and follow the on-screen instructions. This will clean the print head nozzles and improve print quality.
Open the ink tank cover, remove the cap from the new ink bottle, and insert the bottle into the corresponding tank. Allow the tank to fill, then close the cap and ink tank cover.
Ensure that the ink tanks are full and properly seated. Perform a nozzle check and cleaning from the printer’s maintenance menu to ensure the print head is not clogged.
In the print settings on your computer, select Preferences or Properties, then choose the Grayscale printing option. Apply the settings before printing.
Visit the Canon official website, download the latest firmware for the G6000 series, and follow the provided instructions to install it on your printer.