Canon Pixma G5000 Series Getting Started Guide
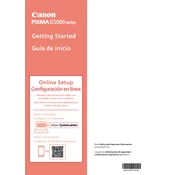
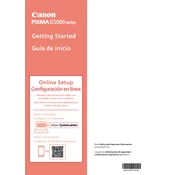
To set up wireless printing, press the 'Wi-Fi' button on the printer until the lamp flashes, then press the 'Color' button. Next, press the 'Wi-Fi' button until the network lamp lights up. Use the Canon PRINT app on your smartphone to complete the setup.
First, check if the printer is turned on and connected to the network. Ensure there's enough paper in the tray and the ink tanks are not empty. Restart the printer and try printing again. If the issue persists, update the printer driver and firmware.
Access the printer's maintenance menu on the control panel, select 'Cleaning', and then choose 'OK' to start the cleaning process. For deep cleaning, select 'Deep Cleaning' instead. Follow the on-screen instructions to complete the process.
Place the document on the scanner glass. Open the Canon PRINT app or the IJ Scan Utility on your computer. Select the type of scan you want to perform, adjust settings if necessary, and start the scan. Save the scanned document to your desired location.
The Canon Pixma G5000 is compatible with a variety of paper types, including plain paper, photo paper, envelopes, and other specialty papers. Use the paper settings on the printer to select the appropriate type and size for optimal results.
Open the ink tank cover and remove the cap. Pour the correct color ink into the corresponding tank. Ensure the tank is filled to the upper line, then replace the cap and close the cover. Perform a test print to ensure proper ink flow.
Blank pages can be due to empty ink tanks or clogged print heads. Check ink levels and refill if necessary. Perform a print head cleaning via the printer's maintenance settings. If the problem continues, inspect the print head alignment.
Access the printer's maintenance settings and select 'Print Head Alignment'. Follow the on-screen instructions to print an alignment page and adjust the print head. This ensures high-quality output and reduces print errors.
Refer to the printer's manual or Canon's support website for a list of error codes and troubleshooting steps. Common solutions include restarting the printer, checking connections, and ensuring the paper and ink are properly loaded.
Check for updates via the Canon PRINT app or the printer's menu. Download the latest firmware from Canon's official website and follow the installation instructions. Ensure the printer is connected to a power source throughout the update process.