Canon Pixma G4210 Series Getting Started Guide
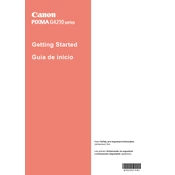
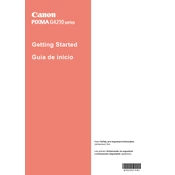
To refill the ink tanks, open the ink tank cover, remove the tank cap for the color you need to refill, and carefully pour the ink from the corresponding ink bottle into the tank. Ensure you match the color of the ink bottle to the tank and avoid overfilling.
First, check if the printer is powered on and connected to your computer or network. Ensure there is no paper jam and that the ink levels are sufficient. Run the printer's self-diagnostic tools through the Canon software to identify any errors.
On the printer's control panel, press the Wi-Fi button until the Wi-Fi lamp lights up. Use the Canon PRINT app on your smartphone or the WPS button on your router to complete the wireless setup. Follow the on-screen instructions to connect the printer to your network.
Regularly clean the print head by using the cleaning function in the printer's maintenance menu. Check for firmware updates and ensure the ink tanks are filled properly. Clean the exterior of the printer to remove dust and debris.
Load plain paper in the rear tray. On the printer's control panel, go to the setup menu and select 'Maintenance'. Choose 'Print Head Alignment' and follow the instructions to complete the alignment process.
Perform a print head cleaning from the printer's maintenance menu. Ensure the paper is loaded correctly and not damp. Check for any foreign objects inside the printer that may be causing smudges.
Place the document on the scanner glass or in the ADF. Use the Canon IJ Scan Utility on your computer to select the type of scan you want to perform. Follow the on-screen instructions to complete the scanning process.
Yes, you can print from your mobile device using the Canon PRINT app. Ensure both your printer and mobile device are connected to the same Wi-Fi network and follow the app's instructions to print documents or photos.
Turn off the printer and open the front cover. Gently remove any jammed paper by pulling it in the direction of the paper path to avoid tearing. Check the rear tray and any other accessible areas for additional paper. Restart the printer once cleared.
Download the latest firmware from the Canon support website. Connect the printer to your computer via USB or ensure it's on the same network if updating wirelessly. Follow the instructions provided with the firmware to complete the update process.