Canon Pixma G4000 Series Getting Started Guide
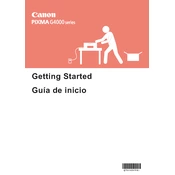
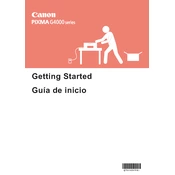
To connect your Canon Pixma G4000 printer to a wireless network, first ensure the printer is powered on. Press the 'Wi-Fi' button until the ON lamp flashes. Then, press the 'Color' button followed by the 'Wi-Fi' button again. Ensure the Wi-Fi lamp is flashing quickly and the ON lamp is lit. Finally, install the printer driver on your computer and follow the on-screen instructions to complete the setup.
If your Canon Pixma G4000 is not printing, check if the printer is properly connected to your computer or network. Ensure there is no paper jam and the ink cartridges are installed correctly. Confirm that the printer driver is installed and up to date. If the issue persists, try restarting both the printer and your computer.
To perform a print head cleaning on the Canon Pixma G4000, press the 'Setup' button on the printer. Use the arrow buttons to select 'Maintenance' and press 'OK'. Choose 'Cleaning' and press 'OK' again. The printer will start the cleaning process. After completion, perform a test print to check the print quality.
To replace ink bottles in the Canon Pixma G4000, ensure the printer is powered on. Open the ink tank cover and remove the cap from the tank you wish to refill. Take the new ink bottle, remove its cap, and gently squeeze the ink into the corresponding tank. Replace the cap on the tank and close the cover.
To scan a document using the Canon Pixma G4000, place the document on the scanner glass. Open the Canon IJ Scan Utility on your computer. Select 'Document' or 'Photo' as per the item you are scanning, then click 'Scan'. The scanned image will be saved to your designated folder.
If your Canon Pixma G4000 displays an error code, refer to the user manual or Canon's official website to identify the error. Common solutions include checking for paper jams, ensuring correct cartridge installation, and restarting the printer. If the problem persists, contact Canon support for further assistance.
Yes, you can print directly from your smartphone to the Canon Pixma G4000. Download and install the Canon PRINT Inkjet/SELPHY app on your smartphone. Connect your phone to the same wireless network as the printer, open the app, select the document or photo you wish to print, and follow the on-screen instructions.
To perform a nozzle check on the Canon Pixma G4000, press the 'Setup' button on the printer. Use the arrow buttons to select 'Maintenance' and press 'OK'. Choose 'Nozzle Check' and press 'OK' again. The printer will print a nozzle check pattern, which you can review to ensure the print head nozzles are clean.
Regular maintenance for the Canon Pixma G4000 includes cleaning the print head, checking for paper jams, and ensuring the ink tanks are filled. Periodically perform a nozzle check to verify print quality and clean the exterior of the printer with a soft, dry cloth to remove dust.
To improve print quality on the Canon Pixma G4000, ensure you are using the correct paper type and quality settings for your print job. Conduct a print head alignment and clean the print head if necessary. Regularly perform a nozzle check and refill ink tanks when they are low.