Canon Pixma G3000 Series K10430 Getting Started Guide
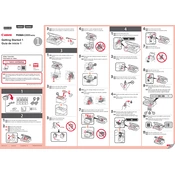
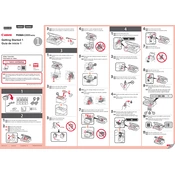
To connect your Canon Pixma G3000 to a wireless network, press the Wi-Fi button on the printer until the ON lamp flashes. Then, use the Canon PRINT Inkjet/SELPHY app on your smartphone to complete the setup process by following the on-screen instructions.
If your Canon Pixma G3000 won't print, check if the printer is turned on, ensure it is connected to the network, and verify there are no error messages on the printer’s display. Additionally, check for any paper jams and ensure that the ink tanks are full.
To perform a nozzle check, load a sheet of A4 or Letter-sized plain paper, press and hold the Stop button until the Alarm lamp flashes twice, then release the button. The printer will print a nozzle check pattern to help you determine if the nozzles are clogged.
The Canon Pixma G3000 uses the GI-790 series ink bottles, which include colors such as black, cyan, magenta, and yellow. These inks are designed for high-volume printing with refillable ink tanks.
To clean the print head, press the Setup button on the printer, select Maintenance using the arrow buttons, and choose Cleaning. Press the OK button to start the cleaning process. Avoid using this function frequently as it consumes a lot of ink.
Yes, you can print from your mobile device using the Canon PRINT Inkjet/SELPHY app. Ensure your printer is connected to the same Wi-Fi network as your mobile device and follow the app's instructions to print documents or photos.
To replace the ink, open the ink tank cover, remove the cap from the ink tank you need to refill, and insert the nozzle of the corresponding GI-790 ink bottle. Squeeze the bottle gently to fill the tank to the upper line, then close the cap and the cover.
If your Canon Pixma G3000 is not connecting to Wi-Fi, restart the printer and router, ensure the Wi-Fi network name and password are correct, and check for any interference. Use the Canon PRINT Inkjet/SELPHY app for a guided setup if needed.
To perform a deep cleaning, press the Setup button, navigate to Maintenance, and select Deep Cleaning. Press OK to start the process. This procedure should only be done if standard cleaning does not resolve print quality issues.
Streaks on printouts can be caused by clogged nozzles or dirty print heads. Perform a nozzle check and clean the print head using the printer's maintenance options. Ensure you use the correct paper type and quality settings in your print dialog.