Canon Pixma G2000 Series K10431 Getting Started Guide
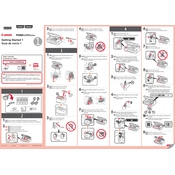
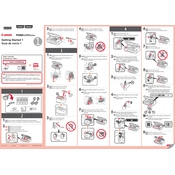
To set up your Canon Pixma G2000 printer, first unpack the printer and remove all protective material. Install the ink tanks by opening the ink tank cover, pouring the ink into the respective tanks, and closing the lid. Next, install the printer drivers on your computer by using the provided CD or downloading them from Canon's official website. Connect the printer to your computer via USB and follow the on-screen instructions to complete the setup.
If your Canon Pixma G2000 is not printing, check that the printer is turned on and connected to your computer. Ensure the ink tanks have sufficient ink and that there are no paper jams. Verify that the correct printer is selected in your print settings. If the problem persists, restart your printer and computer, or reinstall the printer drivers.
To clean the print head of your Canon Pixma G2000, ensure the printer is on. Press the 'Maintenance' button on the printer repeatedly until 'H' appears. Press the 'Black' or 'Color' button to start the cleaning process. This process may consume some ink, so ensure the ink tanks are not low.
The Canon Pixma G2000 supports various paper types including plain paper, photo paper, envelopes, and high-resolution paper. For optimal print quality, use Canon-branded paper that matches the printer's specifications.
To resolve paper jams in the Canon Pixma G2000, first turn off the printer and unplug it. Open the front cover and gently pull out any jammed paper. Check the rear tray and paper feed areas for additional jammed pieces. After removing all paper, close the covers, plug in the printer, and turn it back on.
The Canon Pixma G2000 does not have built-in wireless connectivity. It is designed to connect via USB. To print wirelessly, you would need to connect it to a wireless print server or a networked computer that shares the printer.
Regular maintenance for the Canon Pixma G2000 includes cleaning the print head and checking the ink levels. Perform print head cleaning if you notice print quality issues. Check ink levels once a month and refill when necessary. Always use the maintenance functions provided by the printer to avoid damage.
If your Canon Pixma G2000 is printing blank pages, check the ink levels to ensure they are not empty. Run the nozzle check and clean the print head if necessary. Ensure the printer settings are correct and that the document you are printing does not have blank pages.
To scan a document with the Canon Pixma G2000, place the document on the scanner glass, ensuring it aligns with the guides. Open the Canon IJ Scan Utility on your computer, select your scanning options, and click 'Scan'. The scanned document will be saved to your specified location.
If your Canon Pixma G2000 displays an error code, refer to the printer's manual or Canon's official website to identify the error. Common solutions include checking for paper jams, ensuring ink tanks are correctly installed, and restarting the printer. For complex issues, contact Canon support.