Canon Pixma G1000 Series K10432 Getting Started Guide
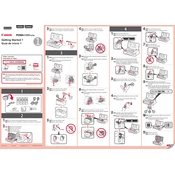
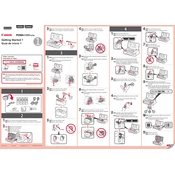
To install the Canon Pixma G1000 printer driver, download the latest driver from Canon's official website. Run the installer and follow the on-screen instructions to complete the installation process. Ensure the printer is connected to your computer via USB during installation.
If your Canon Pixma G1000 is not printing, check if the printer is turned on and connected to your computer. Ensure there are no paper jams and that the ink tanks have sufficient ink. Try restarting the printer and your computer, and check for any error messages on the printer's display panel.
To clean the print head, navigate to the printer's maintenance menu using the printer driver on your computer. Select 'Cleaning' or 'Deep Cleaning' and follow the on-screen prompts. This process may take a few minutes and will consume some ink.
If your Canon Pixma G1000 is printing blank pages, ensure the ink tanks are filled and properly seated. Run a nozzle check from the printer's maintenance menu to verify ink flow. If necessary, perform print head cleaning.
To perform a factory reset on the Canon Pixma G1000, turn on the printer and press the 'Stop' button until the alarm light flashes. Release the 'Stop' button and press the 'Color' button. Wait for the printer to reset to its default settings.
Canon recommends using genuine Canon photo paper for optimal print quality. For general printing, plain paper or high-resolution paper can be used. Ensure the paper size and type are set correctly in the print settings.
To resolve paper jam issues, turn off the printer and gently remove any jammed paper from the paper output tray and rear tray. Ensure there are no small bits of paper left inside. Reload the paper correctly and try printing again.
If the ink level indicators are incorrect, ensure that the ink tanks are filled to the correct levels. Restart the printer to allow it to recalibrate the ink levels. If the problem persists, check for software updates or consult the user manual.
The Canon Pixma G1000 does not have built-in wireless capabilities. Printing must be done via a USB connection. Alternatively, you can share the printer over a network through a connected computer.
To perform a nozzle check, open the printer driver setup window on your computer. Select 'Maintenance', then 'Nozzle Check'. Follow the on-screen instructions to print the nozzle check pattern and assess the print quality.