Canon Maxify MB2100 Series Getting Started Guide
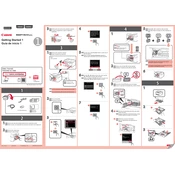
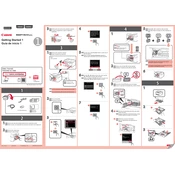
To connect your Canon Maxify MB2100 to a wireless network, press the 'Home' button on the printer, go to 'LAN settings', select 'Wireless LAN setup', and follow the on-screen instructions to connect using the WPS method or by manually entering your network details.
If your Canon Maxify MB2100 is not printing, ensure that it is turned on and connected to the same network as your computer. Check for any error messages on the printer's display and make sure there is enough paper and ink. Restart the printer and your computer if necessary.
To perform a print head alignment on your Canon Maxify MB2100, press the 'Home' button, navigate to 'Setup', select 'Maintenance', and choose 'Print Head Alignment'. Follow the on-screen instructions to complete the process.
To clean the print head of your Canon Maxify MB2100, go to 'Setup', select 'Maintenance', and choose 'Cleaning'. For deeper cleaning, you can select 'Deep Cleaning'. Follow the on-screen instructions to execute the cleaning.
To replace the ink cartridges in your Canon Maxify MB2100, open the front cover, wait for the cartridge holder to move to the replacement position, and then remove the empty cartridge. Insert the new cartridge until it clicks into place and close the cover.
If your Canon Maxify MB2100 is printing blank pages, check if the ink cartridges are empty or not installed properly. Perform a nozzle check from the 'Maintenance' menu to ensure the print head is not clogged.
To scan a document using your Canon Maxify MB2100, place the document on the scanner glass, press the 'Scan' button, select the scan type, and follow the on-screen instructions to complete the scan.
If you experience paper jams in your Canon Maxify MB2100, gently remove the jammed paper from the front tray or rear tray, ensuring no pieces are left inside. Check the paper path for any obstructions and make sure the paper is loaded correctly.
To set up the fax feature on your Canon Maxify MB2100, connect a phone line to the printer, press the 'Fax' button, and follow the on-screen setup instructions. Configure your fax settings, such as sender information and reception settings.
Yes, you can print from your smartphone to your Canon Maxify MB2100 using the Canon PRINT Inkjet/SELPHY app. Ensure your printer and smartphone are connected to the same wireless network, open the app, and follow the instructions to print your documents or photos.