Canon Maxify MB2000 Series Getting Started Guide
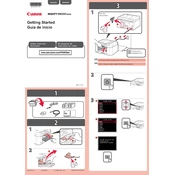
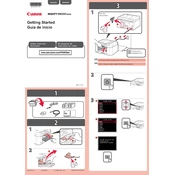
To perform a nozzle check, go to the printer's control panel, select 'Setup', navigate to 'Maintenance', and choose 'Nozzle Check'. Follow the on-screen instructions to print a nozzle check pattern.
First, ensure that the printer is powered on and connected to your computer. Check the ink levels and clear any paper jams. If the issue persists, try restarting your computer and printer.
Press the 'Wi-Fi' button on the printer, then use the arrow keys to select 'Wireless LAN Setup'. Follow the prompts to connect to your Wi-Fi network.
Open the printer cover and wait for the ink cartridge holder to move to the replacement position. Remove the empty cartridge and insert a new one into the holder, then close the cover.
Turn off the printer and unplug it. Open the paper output cover and gently remove any jammed paper. Ensure no torn pieces remain inside the printer before closing the cover.
Place the document on the scanner glass, then use the printer's control panel to select 'Scan'. Choose your desired scan settings and destination, then start the scanning process.
Check the ink levels to ensure they are not low or empty. Perform a print head cleaning from the printer's maintenance menu to resolve any clogs.
Go to the printer's 'Setup' menu, select 'Device Settings', then choose 'Reset Setting'. Confirm to reset the printer to factory settings.
Download the latest firmware from Canon's official website. Connect the printer to your computer via USB and run the firmware update utility provided by Canon.
Ensure you are using the correct paper type and quality settings for your print job. Perform a print head alignment and cleaning from the maintenance menu to enhance print quality.