Canon Maxify iB4000 Series K10409 Getting Started Guide
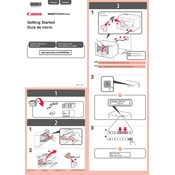
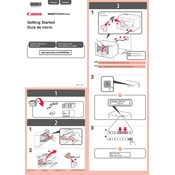
To install the Canon Maxify iB4000 on your network, first ensure that your printer is powered on. Navigate to the printer's control panel, select 'Setup', then 'Wireless LAN setup'. Follow the on-screen instructions to select your network and enter the password.
If your Canon Maxify iB4000 is not printing, check that it is powered on and connected to your network. Ensure there are no error messages on the printer display. Verify the print queue on your computer and clear any pending jobs.
To perform a nozzle check, press the 'Setup' button on your printer, navigate to 'Maintenance', and select 'Nozzle Check'. Follow the on-screen instructions to complete the process.
To clean the print head, access the printer's 'Setup' menu, select 'Maintenance', then 'Cleaning'. Follow the on-screen prompts to complete the cleaning cycle.
To replace an ink cartridge, ensure the printer is powered on. Open the front cover and wait for the carriage to stop moving. Press the lever to release the cartridge and insert the new one. Close the front cover.
If your printer is printing blank pages, check that the ink cartridges are not empty or improperly installed. Perform a print head alignment via the 'Maintenance' menu.
To perform a factory reset, go to 'Setup', select 'Device settings', then 'Reset setting'. Choose 'All data' to restore factory settings.
The Canon Maxify iB4000 supports various paper types including plain paper, photo paper, and envelopes. Refer to the user manual for specific paper weight and size recommendations.
To update the firmware, ensure the printer is connected to the internet. Go to 'Setup', select 'Device settings', then 'Firmware update'. Follow the prompts to complete the update.
If the printer is not connecting to Wi-Fi, verify that the network credentials are correct. Restart the router and printer, and try connecting again. Ensure the printer is within range of the Wi-Fi signal.