Canon imageRUNNER 1435P Getting Started Guide
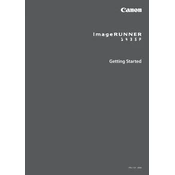
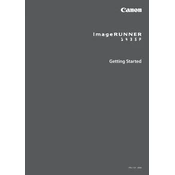
To clear a paper jam, open the front cover and gently remove any jammed paper. Check the paper tray and output tray for any remaining pieces. Ensure the paper is properly loaded before closing the cover.
First, check that the copier is powered on and connected to the network. Verify there are no error messages on the display. Restart the device and check for driver updates. Ensure the correct printer is selected on your computer.
To perform a factory reset, press the 'Menu' button, navigate to 'System Settings', and select 'Initialize All Data/Settings'. Confirm the reset, and the copier will return to its original settings.
Regularly clean the exterior and internal components, replace the toner cartridge when needed, and schedule a professional maintenance check every 12 months to ensure optimal performance.
Open the front cover and remove the used toner cartridge. Unpack the new cartridge, shake it gently, and insert it into the copier until it clicks into place. Close the front cover.
Unusual noises may indicate a paper jam or a need for cleaning. Check for obstructions and ensure the paper is properly loaded. Perform regular maintenance to prevent noise issues.
The Canon imageRUNNER 1435P does not support wireless connectivity. It can be connected via a wired network cable to your router or directly to a computer using a USB cable.
Refer to the user manual to decode the error message. Try restarting the copier and check all connections. If the issue persists, contact Canon support for further assistance.
Access the 'Menu', navigate to 'Print Settings', and adjust the quality settings as needed. You can select options like 'Draft', 'Standard', or 'High' to suit your printing needs.
Enable the 'Energy Saver' mode through the 'Menu' settings to reduce power consumption when the copier is idle. Additionally, turn off the device when not in use for extended periods.