Canon imageRUNNER 1435 Getting Started Guide
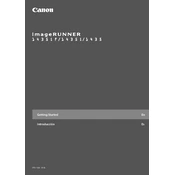
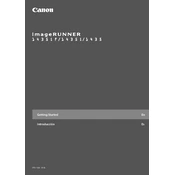
To clear paper jams in the Canon imageRUNNER 1435, first turn off the machine and open the front cover. Gently remove any jammed paper by pulling it in the direction shown in the manual. Ensure there are no torn pieces left inside. Close the cover and turn the machine back on.
To clean the Canon imageRUNNER 1435, use a soft, lint-free cloth slightly dampened with water to wipe the exterior. Avoid using harsh chemicals. For the interior, use a dry cloth to clean the rollers and paper path, ensuring the machine is powered off and unplugged during cleaning.
To change the toner cartridge, open the front cover of the Canon imageRUNNER 1435. Remove the old toner cartridge by pulling it out. Unpack the new cartridge and shake it gently to distribute the toner evenly. Insert the new cartridge until it clicks into place, then close the front cover.
Unexpected shutdowns can be caused by overheating or power supply issues. Ensure the copier is in a well-ventilated area and not overheating. Check the power cable and outlet for any issues. If the problem persists, consult the user manual or contact Canon support.
To configure network settings, press the Menu button, navigate to 'Settings/Registration', and select 'Network Settings'. From there, you can set IP addresses and other network parameters. Refer to the user manual for detailed instructions specific to your network setup.
If the printer is producing blank pages, check the toner cartridge to ensure it is not empty. Verify that the paper is loaded correctly and that the print job settings are correct. If the issue continues, perform a cleaning cycle or consult the troubleshooting section of the manual.
To perform a factory reset, access the 'Settings/Registration' menu, go to 'Management Settings', and select 'Initialize All Data/Settings'. Confirm the reset by following the on-screen prompts. Note that this will erase all stored data and settings.
To scan a document, place it on the scanner glass or in the document feeder. Press the 'Scan' button, select your desired scan settings, and choose a destination (e.g., email, USB). Press 'Start' to begin scanning.
Common error codes include E100 (scanner error), E200 (paper feed error), and E300 (toner supply error). Each code corresponds to a specific issue and can often be resolved by following the troubleshooting steps in the user manual.
Yes, the Canon imageRUNNER 1435 supports duplex printing. To print double-sided, select the 'Print' option in your document, choose 'Properties', and enable the 'Duplex Printing' feature. Ensure the paper is loaded correctly to avoid jams.