Canon imageRUNNER 1025 Basic Operation Guide
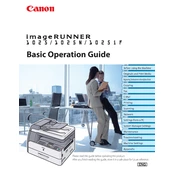
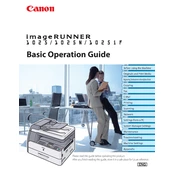
To clear a paper jam, open the front cover and gently remove any jammed paper. Ensure there are no small pieces left inside. Refer to the user manual for detailed diagrams if needed.
First, check if the printer has enough toner and paper. Then, ensure that the printer driver is correctly installed and updated. Restart the printer and reconnect it to the network if necessary.
Open the front cover of the copier, remove the old toner cartridge, and insert a new one. Make sure it clicks into place securely. Close the front cover after installation.
The 'Low Toner' warning indicates that the toner cartridge is nearly empty. Prepare to replace the cartridge soon to avoid interruption in printing tasks.
Ensure that you are using the correct paper type and that the toner cartridge is not empty. You can also run the maintenance function to clean the drum unit.
Load the document onto the scanner glass or feeder, select the scan function on the control panel, choose the desired settings, and start the scan process.
Connect the copier to your network using an Ethernet cable, install the necessary drivers on your computer, and configure the printer settings through the device's web interface.
Regularly clean the exterior and interior components, check for firmware updates, replace toner and drum units as needed, and ensure proper ventilation around the copier.
This issue may be caused by an empty toner cartridge, incorrect paper settings, or a software glitch. Check the toner level, verify settings, and restart the printer.
Turn off the copier and unplug it from the power source. Check for any obstructions in the scanner path, then plug it back in and restart the device.