Canon imageCLASS MF4450 Basic Operation Guide
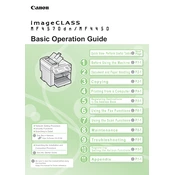
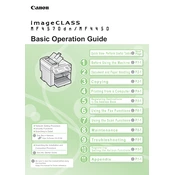
To clear a paper jam, first turn off the printer and unplug it. Open the front cover and remove the toner cartridge. Gently pull out any jammed paper, making sure not to tear it. Reinsert the toner cartridge and close the front cover. Plug in the printer and turn it back on.
To improve print quality, ensure you are using the correct paper type and quality settings. Clean the inside of the printer, especially the rollers and the paper path, and replace the toner cartridge if it's running low.
Check if the power cable is securely connected to both the printer and the power outlet. Try a different power outlet to rule out a faulty outlet. If the printer still doesn't turn on, contact Canon support for further assistance.
Connect the printer to your computer using a USB cable. Install the necessary drivers from the Canon website or the installation CD that came with the printer. Follow the on-screen instructions to complete the setup.
Yes, you can scan documents. Place the document on the scanner glass, open the scanner software on your computer, and select the scan option. Follow the prompts to complete the scanning process.
Open the front cover of the printer. Remove the old toner cartridge by pulling it out. Unpack the new toner cartridge and gently shake it to distribute the toner evenly. Insert the new cartridge into the printer until it clicks into place, then close the front cover.
Regularly clean the exterior and interior of the printer with a soft cloth. Check and clean the paper feed rollers to prevent jams. Replace the toner cartridge as needed and keep the printer firmware updated.
Press the Menu button on the printer. Navigate to the 'Management Settings' and select 'Initialize All Data'. Confirm the reset by selecting 'Yes'. This will restore the printer to its original factory settings.
Ensure the toner cartridge is properly installed and has enough toner. Check the print settings on your computer to ensure they are correct. If the issue persists, try cleaning the printer heads or replacing the toner cartridge.
Open the printer properties on your computer. Select the 'Duplex Printing' option and choose the orientation you prefer. Ensure the paper type supports duplex printing and follow the prompts to complete the setup.