Canon imageCLASS MF5950dw Basic Operation Guide
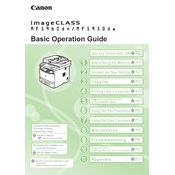
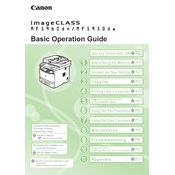
To connect the Canon imageCLASS MF5950dw to a wireless network, press the Menu button, navigate to 'Network Settings', and select 'Wireless LAN Settings'. Choose 'SSID Settings', select your network, and enter the password.
Check if the printer is connected to the network and powered on. Ensure the paper tray is loaded and there are no paper jams. Verify that the correct printer driver is installed on your computer.
To perform a factory reset, press the Menu button, navigate to 'Management Settings', select 'Initialize All Data', and confirm the reset. This will restore all settings to factory defaults.
Regular maintenance includes cleaning the exterior surfaces, checking and replacing the toner cartridge when necessary, and cleaning the scanning glass and rollers to ensure optimal performance.
Place the document on the scanner glass or in the ADF. Press the Scan button, choose the destination (e.g., computer or email), adjust settings if needed, and press Start.
Turn off the printer and gently remove the jammed paper from the indicated location. Open and close the front cover to reset the error. Ensure that paper is loaded correctly in the tray.
Yes, the Canon imageCLASS MF5950dw supports automatic duplex printing. Enable this feature in the printer settings on your computer before printing.
Open the front cover, remove the old toner cartridge by pulling it out, and unpack the new cartridge. Insert it into the printer and close the front cover.
Download the latest firmware from the Canon website. Connect the printer to your computer via USB, run the firmware update utility, and follow the on-screen instructions.
Check the toner levels and replace the cartridge if necessary. Clean the printer's internal components, such as the drum and rollers, and ensure you're using the correct paper type and settings.