Canon Color imageCLASS MF8280Cw Basic Operation Guide
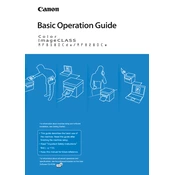
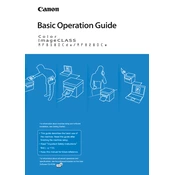
To connect your printer to a wireless network, press the 'Menu' button on the printer, navigate to 'Network Settings', select 'Wireless LAN Setup', and follow the on-screen instructions to select your network and enter the Wi-Fi password.
Ensure that the printer is set to print in color mode. Check the print settings on your computer to confirm it is not set to 'Grayscale'. Verify that the color toner cartridges are not empty or improperly installed.
To perform a factory reset, press the 'Menu' button, navigate to 'Management Settings', select 'Initialize Settings', and choose 'All Data'. Confirm the reset when prompted.
First, turn off the printer and gently remove any stuck paper from the paper tray and inside the printer. Check the rear cover and the toner cartridge area for any remaining bits of paper. Restart the printer to see if the error clears.
Open the front cover, carefully remove the toner cartridge by pulling it out, and insert the new cartridge until it clicks into place. Ensure that you replace the cartridge with the correct color. Close the front cover after replacement.
Check if the toner cartridges are empty or improperly installed. Make sure the paper settings match the type of paper loaded in the tray. Also, ensure that the document you're printing contains actual content.
Place the document on the scanner glass or in the document feeder. Press the 'Scan' button on the printer, select 'Computer' as the destination, and choose your computer from the list. Start the scan process from the printer or using the Canon software on your computer.
Ensure the printer is in 'Standard' or 'Draft' quality mode for faster printing. Check your network connection for any issues if printing wirelessly. Also, reduce the size of the print job if possible.
Visit the Canon support website, download the latest firmware update for the MF8280Cw, and follow the provided instructions. Make sure the printer is connected to your computer via USB or network during the update process.
Regularly clean the exterior and interior of the printer, including the scanner glass and paper feed rollers. Replace toner cartridges as needed and update firmware periodically. Running a test print can help ensure everything is in working order.