Canon imageCLASS D550 Basic Operation Guide
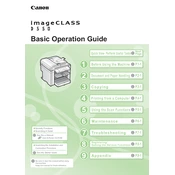
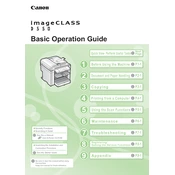
To install the Canon imageCLASS D550 printer drivers on Windows, download the driver from Canon's official website. Run the downloaded file and follow the on-screen instructions to complete the installation. Ensure the printer is connected to your computer via USB during the installation process.
To resolve paper jam issues, first turn off the printer. Open the front cover and gently remove any jammed paper. Check the paper tray and remove any loose paper. Ensure that the paper is loaded correctly and not exceeding the paper limit mark. Turn the printer back on and try printing again.
To clean the Canon imageCLASS D550 printer, turn it off and unplug it. Use a soft, lint-free cloth slightly dampened with water to wipe the exterior. For the interior, carefully remove toner particles and dust with a dry cloth. Avoid using harsh chemicals or solvents.
To set up duplex printing, access the printer settings on your computer. Navigate to the Printing Preferences and select the 'Finishing' tab. Enable the 'Print on Both Sides' option and choose the desired binding option. Apply the changes and print your document.
If the Canon imageCLASS D550 is not turning on, ensure the power cord is securely connected to both the printer and a working electrical outlet. Check if the power switch is turned on. If the issue persists, try using a different power outlet or consult Canon support.
To replace the toner cartridge, open the front cover of the printer. Gently remove the old cartridge by pulling it towards you. Unpack the new cartridge and shake it gently to distribute the toner. Insert the new cartridge into the printer until it clicks into place, then close the front cover.
If your Canon imageCLASS D550 is printing blank pages, ensure that the toner cartridge is not empty and is properly installed. Check the print settings to ensure the correct paper size and type are selected. Perform a test print and consult the user manual for additional troubleshooting steps.
To scan a document, place it on the scanner glass or in the document feeder. Press the 'Scan' button on the printer. Use the Canon MF Toolbox or compatible scanning software on your computer to initiate the scan and save the document to your desired location.
Regular maintenance tasks for the Canon imageCLASS D550 include cleaning the exterior and interior, checking for firmware updates, replacing the toner cartridge when needed, and ensuring the paper feed rollers are free of dust and debris.
The Canon imageCLASS D550 does not have built-in wireless networking capabilities. To connect it to a network, you can share the printer through a connected computer or use a USB printer server. Follow the respective device instructions to set up network sharing.