Canon Color imageCLASS MF8380Cdw Basic Operation Guide
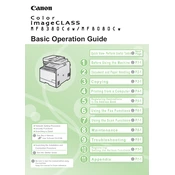
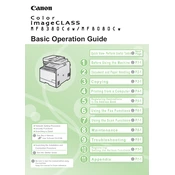
To set up wireless printing, press the Menu button on the printer, navigate to Network Settings, and then choose Wireless LAN Settings. Follow the on-screen instructions to select your network and enter the password. Ensure the printer is connected by printing a network configuration page.
To resolve paper jams, open the front cover and remove the toner cartridge. Gently pull out the jammed paper, ensuring no pieces are left inside. Reinstall the toner cartridge and close the cover. Check all trays and the duplexer for any additional jams.
To clean the printer, turn it off and unplug it. Use a soft, lint-free cloth slightly dampened with water to wipe the exterior. For the interior, gently remove dust with a dry, lint-free cloth. Avoid using harsh chemicals or sprays directly on the printer.
To replace the toner cartridges, open the front cover and pull out the cartridge tray. Remove the used toner cartridge by lifting it out. Unpack the new cartridge, shake it gently, and insert it into the tray. Close the front cover and follow any on-screen prompts.
If the printer is printing blank pages, check if the toner cartridges are empty or improperly installed. Ensure the printer driver is correctly configured, and try printing a test page. If the issue persists, a printer reset or driver update may be needed.
To scan documents, place them on the scanner glass or in the document feeder. Press the Scan button, select your scanning method (e.g., Scan to PC), and follow the on-screen instructions to complete the process. Ensure the correct software is installed on your computer.
If the printer is not connecting to Wi-Fi, ensure that the network settings on the printer are correct and that the Wi-Fi router is functioning. Restart both the printer and router, check for firmware updates, and try reconnecting to the network.
To enable double-sided printing, access the printer settings on your computer. Choose the printer properties, select the Finishing tab, and check the Print on Both Sides option. Apply the changes and print your document.
Yes, you can print from a mobile device using Canon's mobile printing app or through AirPrint for iOS devices. Ensure the printer and mobile device are connected to the same Wi-Fi network and follow the app's instructions to print your documents.
To update the firmware, download the latest version from Canon's official website. Connect your printer to the computer via USB, run the firmware update utility, and follow the on-screen instructions to complete the update process.