Canon imageCLASS MF4570dw Basic Operation Guide
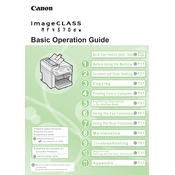
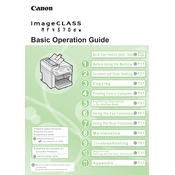
To connect the Canon imageCLASS MF4570dw to a wireless network, press the Menu button on the printer. Navigate to Network Settings > Wireless LAN Settings. Select SSID Settings and choose your network from the list. Enter the network password if prompted.
Ensure that the paper size settings in the printer's menu match the size of the paper loaded in the tray. Check for any obstructions or incorrect positioning of the paper guides in the tray.
Turn off the printer and open the front cover. Gently remove any jammed paper, ensuring no pieces are left inside. Close the cover and turn the printer back on.
Open the front cover and remove the used toner cartridge by pulling it out. Unpack the new toner cartridge, gently shake it, and insert it into the printer. Close the front cover.
Check if the toner cartridge is low or empty and replace if necessary. Clean the scanner and the printer's interior to remove any dust or debris.
Press the Menu button, then navigate to System Settings > Reset > Reset All. Confirm the action to restore the printer to factory settings.
Regularly clean the exterior and interior of the printer, inspect and clean the rollers, and ensure software and firmware are up to date. Replace the toner cartridge when indicated.
Place the document on the scanner glass or in the document feeder. Press the Scan button, select the scan type, and start the scan. The scanned document can be sent to a connected computer or saved to a USB drive.
Check the toner cartridge to ensure it is properly installed and not empty. Verify that the protective seal on the new cartridge is removed. Clean the printer's print head if necessary.
Download the latest firmware from the Canon support website. Connect the printer to your computer via USB, and run the firmware update tool, following the on-screen instructions.