Canon imageFORMULA ScanFront 400 User's Guide
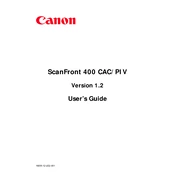
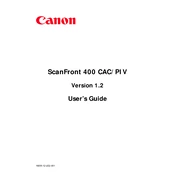
To set up the Canon imageFORMULA ScanFront 400, connect the power cable and Ethernet cable, then turn on the scanner. Follow the on-screen instructions to configure network settings and register the device. Install any necessary software or drivers on your computer.
Ensure that the Ethernet cable is securely connected and the network settings are correctly configured. Restart the scanner and check if the network is operational. If the issue persists, consult the network administrator or refer to the user manual for detailed troubleshooting steps.
Turn off the scanner and unplug it from the power source. Use a soft, lint-free cloth slightly moistened with a mild glass cleaner to gently wipe the scanner glass. Avoid using abrasive materials or excessive liquid.
Ensure that the scanner glass and rollers are clean. Adjust the brightness and contrast settings in the scanning software. Verify that the document is positioned correctly in the feeder. If the issue persists, recalibrate the scanner using the built-in calibration tool.
Download the latest firmware from the Canon support website. Connect the scanner to a computer and launch the firmware update tool. Follow the on-screen instructions to complete the update process. Ensure that the scanner remains powered on during the update.
The Canon imageFORMULA ScanFront 400 can handle a variety of documents, including standard-sized papers, business cards, and ID cards. It supports scanning of both single-sided and double-sided documents in various sizes and thicknesses.
Use the scanner's Continuous Scan mode, which allows you to scan multiple pages into a single PDF file. Access this option through the scanner's menu or the scanning software, and follow the prompts to complete the scan.
Ensure that the documents are properly aligned and free of staples or paper clips before scanning. Clean the scanner's feed rollers and check for any obstructions. Reducing the number of pages in the feeder can also help prevent jams.
To reset the scanner to factory settings, access the Admin menu from the scanner's control panel. Select the 'System Settings' option and choose 'Reset to Factory Default'. Confirm the reset when prompted.
Regular maintenance includes cleaning the scanner glass and feed rollers, checking for firmware updates, and inspecting the scanner for any physical damage. Depending on usage frequency, replace consumables like rollers as recommended in the user manual.