Canon CanoScan FB630U User's Guide
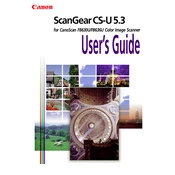
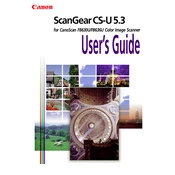
To install the Canon CanoScan FB630U scanner driver on Windows 10, download the driver from Canon's official website. Run the downloaded file and follow the installation instructions. Ensure the scanner is not connected during the driver installation process. Restart your computer and then connect the scanner to complete the installation.
Ensure that the USB cable is securely connected to both the scanner and the computer. Try using a different USB port or cable. Check in the Device Manager for any errors and update the driver if necessary. Also, verify that the scanner is powered on and that the power indicator is lit.
To clean the scanning glass, turn off the scanner and unplug it. Use a soft, lint-free cloth slightly dampened with water or a gentle glass cleaner. Gently wipe the glass surface, avoiding any harsh chemicals or abrasive materials that could scratch the glass.
Calibration of the Canon CanoScan FB630U is typically performed automatically by the scanner. However, if manual calibration is needed, use the scanner software provided by Canon to initiate the calibration process. Follow the on-screen instructions to complete the calibration.
Yes, the Canon CanoScan FB630U can scan documents directly to PDF format using the included scanning software. Open the software, select PDF as the output format, and proceed with the scanning process.
Ensure the scanning glass is clean and free from dust and fingerprints. Check the scanner settings in the software and adjust the resolution and color settings as needed. Consider recalibrating the scanner if issues persist.
Regularly clean the scanning glass and exterior of the scanner. Avoid exposing the scanner to extreme temperatures or humidity. Keep the scanner covered when not in use to prevent dust accumulation. Periodically check and update the scanner's drivers and software.
No, the Canon CanoScan FB630U does not support scanning negatives or slides as it lacks a transparency adapter. It is designed primarily for scanning documents and photographs.
To improve scanning speed, reduce the resolution settings if high quality is not necessary. Close any unnecessary applications running on your computer to free up resources. Ensure that the USB connection is stable and not being shared with other high-bandwidth devices.
If the scanner makes unusual noises, check for any obstructions in the scanning path. Ensure the scanner is placed on a stable and level surface. If noises persist, contact Canon support for assistance as there might be an internal issue that needs professional attention.