Canon CanoScan FS4000US User's Guide
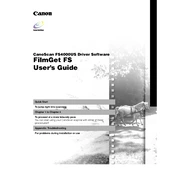
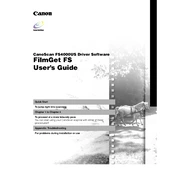
To install the Canon CanoScan FS4000US scanner on a Windows 10 computer, first download the latest drivers from Canon's official website. Once downloaded, run the installer and follow the on-screen instructions to complete the installation. Make sure the scanner is connected to your computer via USB before starting the installation.
If the scanner is not recognized, try the following steps: 1) Ensure that the scanner is properly connected to the computer via USB. 2) Check that the scanner is powered on. 3) Reinstall the scanner drivers. 4) Try connecting the scanner to a different USB port. 5) Restart your computer.
To clean the scanner, turn off the device and disconnect it from the power source. Use a soft, lint-free cloth slightly dampened with water to clean the exterior. For the scanning glass, use a dry, lint-free cloth. Avoid using harsh chemicals or abrasive materials.
The Canon CanoScan FS4000US scanner offers a maximum optical resolution of 4000 dots per inch (dpi), providing high-quality scans for both 35mm film and slides.
To calibrate the scanner, use the scanner's calibration tool if available. You may also utilize color calibration software to adjust the color settings according to your monitor and printer profiles. This ensures that the scanned images have accurate color representation.
Yes, the Canon CanoScan FS4000US is compatible with various third-party scanning software solutions. Ensure that the software supports the scanner model and has the necessary drivers installed. Popular options include VueScan and SilverFast.
If your scanned images are blurry or distorted, check that the film or slides are properly aligned and securely placed on the scanner tray. Clean the scanner glass to remove any dust or smudges. Adjust the focus settings if available, and ensure the scanner is on a stable surface.
To scan slides, place them in the slide holder provided with the scanner. Insert the holder into the scanner, ensuring it is properly aligned. Use the scanner software to select the slide scanning mode, adjust settings as needed, and initiate the scan.
Unusual noises may indicate a mechanical issue. Ensure the scanner is on a flat, stable surface. Check for any obstructions inside the scanner. If the noise persists, consult the user manual or contact Canon support for further assistance.
It is recommended to check for scanner driver updates periodically, especially after major operating system updates. Keeping the drivers up to date ensures compatibility and optimal performance. You can find updates on Canon's official website.