Canon CanoScan D660U User's Guide
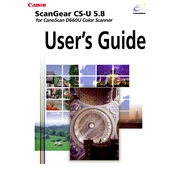
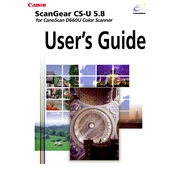
To install the Canon CanoScan D660U scanner on a Windows computer, first download the latest drivers from the Canon support website. Connect the scanner to your computer via USB, then run the downloaded installer and follow the on-screen instructions to complete the installation.
Ensure that the scanner is properly connected to the USB port. Try using a different USB port or cable. Check Device Manager for any errors and reinstall the drivers if necessary. Make sure the scanner is powered on and recognized in the system settings.
Turn off and unplug the scanner. Use a soft, lint-free cloth slightly dampened with water or glass cleaner. Gently wipe the scanner glass and dry it with a clean, dry cloth. Avoid using excessive moisture or abrasive materials.
For standard document scanning, use a resolution of 300 dpi for a balance between quality and file size. For high-quality image reproduction, 600 dpi or higher may be appropriate. Adjust settings according to the specific requirements of your project.
Blurry images can result from dust or smudges on the scanner glass, incorrect resolution settings, or movement during scanning. Clean the scanner glass, ensure the document is flat and stable, and check that the correct resolution is selected.
Calibration for the CanoScan D660U can usually be done through the scanner's software. Open the Canon ScanGear software, navigate to the settings or maintenance section, and select the calibration option. Follow the on-screen instructions to complete the process.
The CanoScan D660U may not have direct support for newer versions of macOS. Check the Canon website for any available drivers or consider using third-party scanning software that supports older scanners on macOS.
Regularly clean the scanner glass and exterior using a soft, lint-free cloth. Keep the scanner in a dust-free environment and avoid exposing it to direct sunlight. Periodically check for software updates and recalibrate the scanner if image quality declines.
The CanoScan D660U does not have an automatic document feeder, so you need to scan each page manually. Use the scanner software to save each page to a single PDF document by selecting the appropriate option before starting the scan.
Unusual noises may be caused by obstructions or mechanical issues. Turn off the scanner and check for any visible obstructions. If the issue persists, consult the user manual for troubleshooting steps or contact Canon support for assistance.