Canon imageCLASSX MF1238 Getting Started Guide
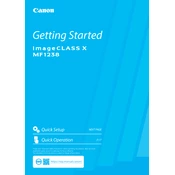
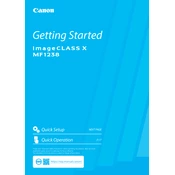
To connect your Canon imageCLASSX MF1238 to a wireless network, press the Menu button, navigate to Network Settings, select Wireless LAN Setup, and follow the on-screen instructions to connect using the WPS button method or by entering your network details manually.
First, ensure that the printer is powered on and connected to the same network as your computer. Check for any error messages on the printer's display. Next, verify that the correct printer is selected as the default printer on your computer. If the issue persists, restart both the printer and the computer.
To perform a factory reset, go to the printer's Menu, select Management Settings, choose Initialize All Data/Settings, and confirm your selection. This will restore all settings to their original factory defaults.
Open the front cover, remove the old toner cartridge by pulling it out, and unpack the new cartridge. Gently shake the new cartridge to distribute the toner evenly, then insert it into the printer until it clicks into place. Close the front cover.
Insert a USB drive into the printer's USB port. Press the Scan button, select Scan to USB, choose your desired settings, and press Start. The document will be scanned and saved directly to the USB drive.
Visit the Canon support website, download the latest firmware for the imageCLASSX MF1238, and follow the instructions provided in the downloaded package to install the firmware using a USB connection to your computer.
Streaked or smudged prints can be caused by a dirty or defective toner cartridge. Try cleaning the inside of the printer with a lint-free cloth and replacing the toner cartridge if necessary. Additionally, ensure that the paper used is compatible with the printer.
Yes, you can print from your mobile device using the Canon PRINT Business app. Download the app from your device's app store, connect your device to the same Wi-Fi network as the printer, and follow the app's instructions to print documents and photos.
To clear a paper jam, turn off the printer and open the front cover. Carefully remove any jammed paper by pulling it out in the direction of the paper path. Check the paper tray and output tray for any remaining pieces. Close the cover and turn the printer back on.
Regular maintenance includes cleaning the exterior and interior of the printer, checking for firmware updates, replacing the toner cartridge when low, and ensuring paper of the correct size and type is used to prevent jams and maintain print quality.