Canon imageCLASS X MF1127C User's Guide
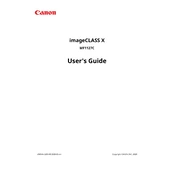
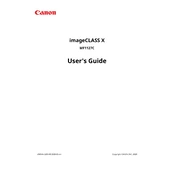
To connect your Canon imageCLASS X MF1127C to a wireless network, press the Menu button, select Network Settings, and navigate to Wireless LAN Settings. Choose your network from the list and enter the Wi-Fi password when prompted.
Ensure that both the printer and computer are on the same network. Check that the printer drivers are installed correctly on your computer. Try restarting both the printer and computer to resolve any connection issues.
To perform a factory reset, press the Menu button, go to Management Settings, and select Initialize All Data/Settings. Confirm when prompted to reset the printer to its default factory settings.
Turn off the printer and unplug it. Use a soft, lint-free cloth slightly dampened with water to clean the exterior. For the interior, gently remove any visible dust or paper debris with a soft brush or compressed air.
Open the front cover of the printer, remove the used toner cartridge by pulling it towards you, and unpack the new cartridge. Insert the new cartridge firmly into place and close the front cover.
Check the toner level and replace the cartridge if necessary. Ensure that the paper is loaded correctly and that there are no paper jams. Verify the print settings on your computer to ensure they are correct.
Place the document on the scanner glass or in the document feeder. Press the Scan button on the printer, select the destination (e.g., computer or email), and start the scan process. Ensure that the appropriate scanning software is installed on your computer.
Ensure that you are using the correct paper type and size. Check for any obstructions in the paper path and clear them. Make sure the paper is properly aligned in the tray and that the tray is not overfilled.
Visit the Canon website and download the latest firmware for your printer model. Follow the instructions provided in the firmware update package to complete the installation process via a USB connection or network.
Yes, you can print from a mobile device using the Canon PRINT Business app. Ensure that your printer and mobile device are connected to the same network. Open the app, select your printer, and follow the prompts to print your documents.