Canon imageCLASS X LBP1538C User's Guide
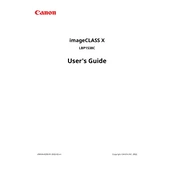
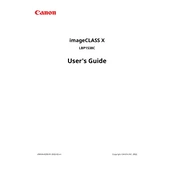
To set up the Canon imageCLASS X LBP1538C Printer, first unpack the printer and remove all packaging materials. Connect the power cable and turn on the printer. Install the toner cartridges and load paper into the tray. Connect the printer to your network using either a wired connection or Wi-Fi. Install the printer drivers on your computer from the Canon website or the included CD.
Ensure that the Wi-Fi network is functioning properly and that the printer is within range of the router. Check the Wi-Fi settings on the printer to ensure they match your network settings. Restart the printer and the router if necessary. If the problem persists, try reconnecting using the printer's Wi-Fi setup wizard.
First, turn off the printer and unplug it. Open the printer's access panels and gently remove any jammed paper, being careful not to tear it. Check the paper path for any obstructions and ensure that the paper is loaded correctly in the tray. Once cleared, close the panels, plug the printer back in, and turn it on.
Regular maintenance includes cleaning the printer exterior and interior, replacing toner cartridges when necessary, and running the printer's cleaning cycle to prevent print quality issues. Periodically check for firmware updates on the Canon website to ensure optimal performance.
Download and install the Canon PRINT Business app on your mobile device. Ensure the printer is connected to the same network as your device. Open the document or image you wish to print, select the print option, and choose the Canon imageCLASS X LBP1538C from the list of available printers. Adjust print settings if needed and send the print job.
Check the toner cartridges to ensure they are not empty or low. Run a cleaning cycle from the printer's maintenance menu to remove any debris or toner buildup. If the issue persists, check for any firmware updates and ensure you are using the correct paper type and print settings for your document.
Access the printer's settings menu on your computer after installing the printer drivers. Navigate to the printing preferences or properties section, where you can adjust default settings such as paper size, print quality, and duplex printing. Save your changes to apply them as the new default settings.
Yes, the Canon imageCLASS X LBP1538C supports automatic duplex printing. Ensure that the duplex printing option is enabled in your print settings before sending the print job to produce double-sided documents.
Refer to the printer's user manual or the Canon support website to look up the specific error code. Follow the recommended troubleshooting steps provided for that code. Common solutions include restarting the printer, checking connections, and ensuring all consumables are installed correctly.
Visit the Canon support website and download the latest firmware update for the imageCLASS X LBP1538C. Follow the installation instructions provided, which typically involve connecting the printer to your computer via USB and running the firmware update utility. Ensure the printer remains on during the update process.