Canon imageCLASS X LBP1238 Getting Started Guide
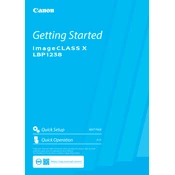
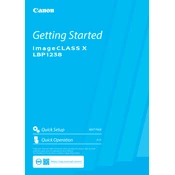
To connect your Canon imageCLASS X LBP1238 to a wireless network, access the printer's menu, go to 'Network Settings,' select 'Wireless LAN Settings,' and follow the on-screen instructions to select your network and enter the password.
First, check if the printer is properly connected to your computer or network. Ensure that there is paper in the tray and that the toner cartridge is not empty. Restart both the printer and your computer. If the issue persists, check for error messages on the printer display and consult the user manual for troubleshooting tips.
To perform a factory reset on the Canon imageCLASS X LBP1238, navigate to 'Menu' > 'Management Settings' > 'Initialize All Data/Settings.' Confirm your choice and wait for the printer to reset. Note that this will erase all personalized settings.
Regular maintenance for the Canon imageCLASS X LBP1238 includes cleaning the exterior and interior of the printer monthly, replacing the toner cartridge when prompted, and checking for firmware updates every three months. Additionally, inspect the paper feed rollers and clean them as needed to prevent paper jams.
To replace the toner cartridge, open the front cover of the printer, remove the old toner cartridge, and unpack the new one. Gently shake it from side to side to distribute the toner evenly, then insert it into the printer and close the cover.
If your printer is printing blank pages, check the toner cartridge to ensure it is not empty and is installed correctly. Verify that the paper type and size settings match the paper loaded in the tray. If the problem continues, run a cleaning cycle from the printer's maintenance menu.
To update the firmware, download the latest version from the Canon website. Connect your printer to your computer via USB or network, run the firmware update utility, and follow the on-screen instructions to complete the process.
The Canon imageCLASS X LBP1238 is compatible with a variety of paper types, including plain, thick, recycled, and bond paper. It supports sizes ranging from A4 to envelopes and labels. Always refer to the printer's specifications for detailed paper handling capabilities.
To clear a paper jam, open the printer's front cover and carefully remove any jammed paper. Check the paper tray and the rear of the printer for any additional paper stuck. Ensure that the paper is loaded correctly and not exceeding the tray's capacity.
Yes, you can print from a mobile device using Canon's PRINT Business app or through AirPrint for iOS devices. Ensure that your printer and mobile device are connected to the same Wi-Fi network and follow the app's instructions to send print jobs directly from your device.