Canon imageCLASS MF8280Cw Basic Operation Guide
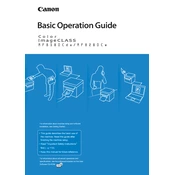
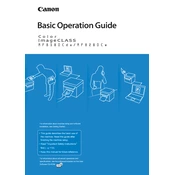
To connect the printer to a wireless network, press the Menu button on the printer, navigate to Network Settings, and select Wireless LAN Settings. Follow the on-screen instructions to choose your network and enter the Wi-Fi password.
Ensure that the toner cartridge is correctly installed. Open the front cover and remove the cartridge. Reinsert it, ensuring it clicks into place. If the issue persists, try using a different cartridge.
To clear a paper jam, open the front cover and remove the toner cartridge. Carefully pull out the jammed paper, ensuring no torn pieces remain. Reinsert the toner cartridge and close the front cover.
To perform a factory reset, press the Menu button, go to Management Settings, and select Initialize All Data/Settings. Confirm the reset by following the on-screen instructions.
Regular maintenance includes cleaning the exterior, using a soft, lint-free cloth, replacing toner cartridges when needed, and periodically checking for firmware updates.
Download the latest firmware from the Canon support website. Connect your printer to the computer, run the firmware update tool, and follow the instructions to complete the update.
Check if the toner cartridges are empty or improperly installed. Also, verify that the document you are trying to print does not have blank pages. Clean the print heads if necessary.
Ensure the toner cartridges are not low or empty. Use the printer's cleaning function to clean the print heads and adjust print settings to a higher quality if needed.
Yes, you can print from a smartphone using the Canon PRINT Business app, available on iOS and Android. Ensure your printer and smartphone are on the same network.
Place your document on the scanner glass, press the Scan button, and select the destination on the printer's display. Follow the prompts to complete the scan.