Canon imageCLASS MF641Cdw User's Guide
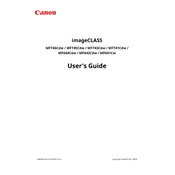
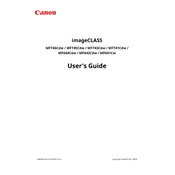
To connect your Canon imageCLASS MF641Cdw to a Wi-Fi network, first ensure that the printer is turned on. Press the Menu button, navigate to the Network Settings, and select Wireless LAN Settings. Choose SSID Settings, find your network, and enter the Wi-Fi password when prompted.
If the printer is not printing, first check that it is powered on and connected to the same network as your computer. Ensure that there is paper in the tray and the toner cartridges are not empty. Run a printer diagnostic from the Canon software on your computer for further troubleshooting.
To perform a factory reset, press the Menu button on the printer, then navigate to Management Settings > Initialize All Data/Settings. Confirm your choice and the printer will reset to factory defaults.
The Canon imageCLASS MF641Cdw supports various types of paper, including plain, heavy, bond, label, and recycled paper. Ensure the paper size and type are correctly set in the printer settings to avoid jams.
To replace the toner cartridge, open the front cover of the printer. Remove the old cartridge by pulling it out. Unpack the new cartridge, shake it gently, and slide it into the printer until it clicks into place. Close the front cover.
If your printer is printing blank pages, make sure that the toner cartridges are not empty and are properly installed. Check the print settings on your computer to ensure they are configured correctly. Also, run a nozzle check to ensure the print heads are not clogged.
To scan documents, place your document on the scanner glass or in the document feeder. On the printer, select the Scan option from the home menu, choose your desired scan settings, and then press Start. You can also use the Canon software on your computer to initiate scanning.
To update the firmware, download the latest firmware from Canon's official website. Connect the printer to your computer via USB, and follow the instructions included with the firmware update file to install it. Do not disconnect the printer during the update process.
If there is a paper jam, turn off the printer and gently remove the jammed paper by following the instructions on the printer's display. Check for any paper scraps and make sure the paper tray is properly loaded. Restart the printer.
To improve print quality, ensure you are using the correct paper type and the toner cartridges are not low or empty. Clean the printer's interior and perform a calibration through the settings menu. Adjust print settings to a higher quality if necessary.