Canon imageCLASS MF543dw Getting Started Guide
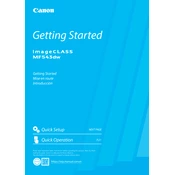
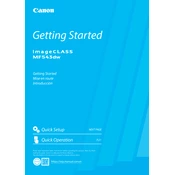
To set up wireless printing, press the Menu button on the printer, navigate to 'Network Settings', select 'Wireless LAN', and then 'SSID Settings'. Choose your network and enter the password. Make sure the printer is connected to the same network as your computer.
First, check if the printer is turned on and properly connected to your network or computer. Ensure there are no error messages or paper jams. Restart the printer and check the print queue on your computer. If problems persist, reinstall the printer drivers.
Open the front cover of the printer. Carefully remove the old toner cartridge by pulling it out. Unpack the new toner cartridge, shake it gently to distribute the toner, and insert it into the printer. Close the front cover and follow the on-screen instructions if available.
Regularly clean the printer's exterior and interior with a soft, dry cloth. Replace the toner when low and check for firmware updates. It's also recommended to perform a calibration from the settings menu occasionally to maintain print quality.
Place the document on the scanner glass or in the document feeder. Press the Scan button on the printer. Choose your scanning preferences, such as file format and destination, and then press Start. The scanned document will be sent to the selected destination.
Paper jams can occur if the paper is not properly loaded, is wrinkled, or the wrong paper type is used. Open the printer's panels and remove any jammed paper gently. Make sure you use the correct paper size and type as specified in the printer settings.
Ensure your printer and mobile device are on the same Wi-Fi network. Download the Canon PRINT Business app on your mobile device. Follow the app instructions to add your printer and start printing or scanning documents directly from your device.
Check the toner level and replace the cartridge if necessary. Perform a cleaning cycle from the printer's menu. Ensure the paper type and print settings match your media. If the issue persists, try aligning the print heads or consult the user manual for further troubleshooting.
Press the Menu button, navigate to 'System Management Settings', and select 'Device Information'. The IP address will be displayed on the screen. Alternatively, you can print a network configuration page from the printer settings.
Yes, you can set up automatic duplex printing by accessing the printer settings from your computer. Go to the 'Printer Properties', select the 'Finishing' tab, and enable 'Print on both sides'. Save the settings to make duplex printing the default option.