Canon imageCLASS MF515dw Getting Started Guide
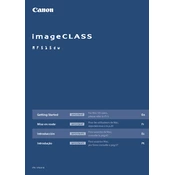
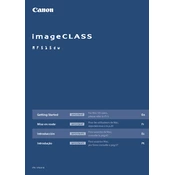
To connect the Canon imageCLASS MF515dw to a wireless network, access the Menu on the printer. Navigate to
First, ensure the printer is turned on and connected to the same network as your computer. Check for any error messages on the printer's display. Verify that the correct printer driver is installed and selected on your computer.
To replace the toner cartridge, open the front panel of the printer. Remove the used toner cartridge by pulling it out. Unpack the new toner cartridge, shake it gently, and insert it until it clicks into place. Close the front panel.
To perform a factory reset, go to the printer's Menu. Navigate to
Regular maintenance tasks include cleaning the exterior and interior of the printer, ensuring there is no dust buildup, and regularly checking for firmware updates. Also, replace consumables such as toner cartridges when necessary.
To scan documents, place the document on the scanner glass or in the ADF. Press the
To update the firmware, download the latest firmware from the Canon website. Connect the printer to your computer via USB, and run the firmware update utility, following the on-screen instructions.
If a paper jam occurs, open the printer's front cover and remove the toner cartridge. Carefully pull out the jammed paper without tearing it. Reinsert the toner and close the cover. Follow any additional on-screen instructions.
When you see a low toner warning, prepare a replacement toner cartridge. You can continue printing until the print quality diminishes, but it's advisable to have a spare cartridge ready.
To set up double-sided printing, access the print settings on your computer. Select the Canon imageCLASS MF515dw printer, then choose