Canon imageCLASS MF445dw Getting Started Guide
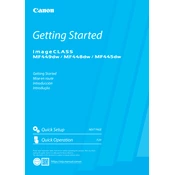
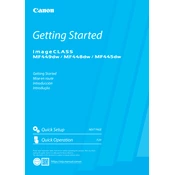
To connect your MF445dw to a wireless network, press Menu, navigate to Network Settings, select Wi-Fi, and then choose SSID Settings. From there, select your network and enter the password.
First, ensure the printer is turned on and connected to the network. Check for any error messages on the display. If no issues are visible, try restarting both the printer and your computer, and ensure the printer is set as the default printer.
To perform a factory reset, press the Menu button, navigate to Management Settings, select Initialize All Data/Settings, and confirm the reset. Note that this will erase all settings and data.
Open the front cover of the printer. Remove the used toner cartridge by pulling it out. Unpack the new cartridge, gently shake it to distribute the toner, and insert it into the printer until it clicks into place. Close the front cover.
Place the document on the scanner glass or in the feeder. Press the Scan button, select Computer, and choose the destination computer. Press Start to begin scanning. Ensure the Canon software is installed on your computer for proper functionality.
To update the firmware, download the latest firmware from Canon's official website. Connect the printer to your computer via USB or ensure it is on the same network. Run the firmware update tool and follow the on-screen instructions.
Ensure you are using the correct paper type and quality settings in the printer's menu. Clean the printer's interior and perform a calibration from the Maintenance menu to improve print quality.
Regularly check and clean the printer, especially the rollers and fuser. Replace the toner cartridge as needed and perform a deep cleaning every few months. Refer to the user manual for detailed maintenance guidelines.
To enable duplex printing, access your print settings from the application you are printing from, select Print, choose the Canon MF445dw, and then go to Properties or Preferences. Under the Finishing tab, select 2-sided Printing.
Paper jams can occur due to using incorrect paper size, overloading the tray, or debris inside the printer. To fix, carefully remove the jammed paper, check and clean the paper path, and ensure you're using the correct paper size.