Canon imageCLASS MF267dw Getting Started Guide
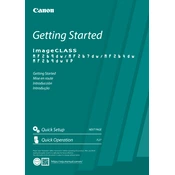
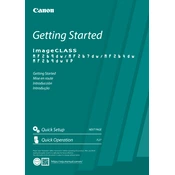
To connect your Canon imageCLASS MF267dw to a Wi-Fi network, go to the Control Panel and select 'Menu'. Navigate to 'Network Settings', then select 'Wireless LAN Settings'. Choose your Wi-Fi network from the list and enter the password when prompted.
If the printer is not printing, first check if there are any error messages on the display. Ensure the printer is turned on, connected to the network, and that there is paper in the tray. Also, verify that the correct printer is selected on your computer.
To perform a factory reset, press 'Menu' on the printer, go to 'Management Settings', then 'Initialize All Data'. Confirm the reset by selecting 'Yes'. This will restore all settings to factory defaults.
Open the front cover of the printer. Remove the old toner cartridge by pulling it out. Unpack the new cartridge, gently shake it to distribute the toner, and insert it into the printer until it locks in place. Close the front cover.
Regular maintenance includes cleaning the printer's exterior, checking for paper jams, and ensuring the toner is not low. It's also good practice to perform a system check via the printer's menu to ensure all components are functioning properly.
To scan documents, place them on the scanner glass or in the document feeder. Press the 'Scan' button, select your scan destination (such as a computer or USB), and press 'Start'. Follow any additional prompts to complete the scan.
Yes, you can print from your smartphone using the Canon PRINT Business app or through AirPrint for iOS devices. Connect your phone to the same Wi-Fi network as the printer, select the document, and choose the Canon printer as your print destination.
If paper jams occur frequently, ensure you are using the correct paper size and type. Check the paper tray and remove any foreign objects. Make sure the paper guides are properly aligned and not too tight against the paper stack.
To update the firmware, visit the Canon website to download the latest firmware version. Follow the instructions provided with the download to install the update on your printer via a USB connection or over the network.
To reduce noise, enable 'Quiet Mode' on your printer. Go to 'Menu', select 'Preferences', and then 'Quiet Mode'. Turn it on to reduce operational noise, particularly during printing and copying tasks.