Canon imageCLASS MF232w Getting Started Guide
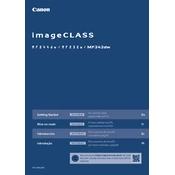
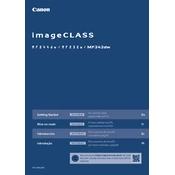
To connect your Canon imageCLASS MF232w to a Wi-Fi network, press the Menu button on the printer, select 'Network Settings', then 'Wireless LAN Settings'. Choose your network from the list and enter the password to connect.
If prints are too light, try adjusting the print density settings. Access the printer's menu, navigate to 'Adjustment/Maintenance', and select 'Density'. Increase the density level and test print.
To perform a factory reset, access the Main Menu, choose 'Management Settings', select 'Initialize All Data/Settings', and confirm the reset. This will restore the printer to its original settings.
To scan a document, place it on the scanner bed, press 'Scan', choose your scan type, and select 'Start'. Ensure the Canon software is installed on your computer to receive the scan.
Regular cleaning includes wiping the exterior with a soft cloth, cleaning the scanner glass with a lint-free cloth and mild glass cleaner, and removing any paper dust from the paper tray.
Ensure the printer is powered on, connected to the network, and has paper in the tray. Check for any error messages on the display and verify that the printer driver is correctly installed on your computer.
To replace the toner cartridge, open the front cover, remove the old cartridge by gently pulling it out, and insert the new cartridge. Close the cover and follow on-screen instructions if available.
Yes, you can print from a mobile device using Canon's PRINT Business app or via Google Cloud Print, ensuring that both the printer and mobile device are connected to the same Wi-Fi network.
To check the toner level, navigate to the 'Status Monitor' on the printer's display or use the Canon software on your computer to view the toner status.
Turn off the printer, gently remove any stuck paper from the input or output tray, and check for any paper debris inside the printer. Turn it back on and try printing again.