Canon imageCLASS MF216n Getting Started Guide
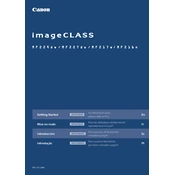
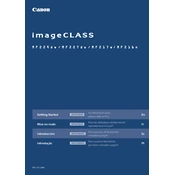
To connect the Canon imageCLASS MF216n to a network, use the Ethernet cable to connect the printer to your router. Then, install the printer drivers on your computer and select the network printer option during setup.
Ensure the printer is powered on and connected to the network. Check the printer queue for pending jobs and clear them. Ensure there are no paper jams and that the toner cartridge is installed correctly.
To perform a factory reset, press the 'Menu' button on the printer, navigate to 'Management Settings', select 'Initialize All Data', and confirm the reset.
Open the front cover of the printer, remove the used toner cartridge, and unpack the new one. Gently shake it to distribute the toner evenly and install it into the printer. Close the front cover securely.
Check if the toner cartridge is low or empty and replace it if necessary. Clean the printer's interior and perform a calibration. Adjust print settings and ensure the paper type matches the settings.
Place the document on the scanner glass or in the ADF. Use the Canon MF Toolbox on your computer to select the scan type and destination, then start the scan.
Turn off the printer and carefully remove any jammed paper from the paper tray or output area. Check the rollers and other parts for any remaining pieces of paper and ensure nothing is blocking the paper path.
The Canon imageCLASS MF216n does not support wireless printing directly. However, you can connect it to a network via Ethernet and print from devices connected to the same network.
Download the latest firmware from the Canon website. Connect the printer to your computer via USB, run the firmware update tool, and follow the on-screen instructions to complete the update.
Regularly clean the printer's exterior and interior, check for firmware updates, replace the toner when needed, and ensure the paper path is clear of obstructions.