Canon imageCLASS LBP712Cdn User's Guide
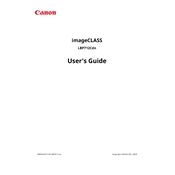
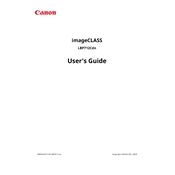
To install the Canon imageCLASS LBP712Cdn printer driver on Windows 10, first download the driver from the official Canon website. Run the downloaded file and follow the on-screen instructions to complete the installation. Ensure your printer is connected to the computer via USB or network during installation.
If your Canon imageCLASS LBP712Cdn printer is not printing, first check the connection between the printer and your computer. Make sure that the printer is powered on and has paper in the tray. Check for any error messages on the printer’s display and resolve them as needed. Ensure the correct printer driver is installed and selected as the default printer.
To perform a factory reset on the Canon imageCLASS LBP712Cdn, navigate to the printer's menu and select 'Reset' or 'Restore Default'. Follow the on-screen prompts to confirm the reset. This will restore all settings to their default values.
To clear a paper jam, first turn off the printer and open the front cover. Gently remove any jammed paper, ensuring that no torn pieces remain inside. Check the paper tray and the output tray for additional jams. Close the cover and turn the printer back on.
To replace the toner cartridges, open the front cover and remove the toner cartridge that needs replacing. Insert the new toner cartridge into the printer, ensuring it is securely seated. Close the front cover and the printer will automatically recognize the new cartridge.
Yes, you can print wirelessly from your smartphone to the Canon imageCLASS LBP712Cdn using Canon's mobile printing app. Ensure your printer is connected to the same Wi-Fi network as your smartphone, download the app from the app store, and follow the instructions to set up wireless printing.
Regular maintenance tasks for the Canon imageCLASS LBP712Cdn include cleaning the printer exterior and interior, checking and replacing toner cartridges, ensuring paper is stored in a dry environment, and updating the printer firmware. Perform regular printhead cleaning via the printer maintenance menu to prevent clogs.
To update the firmware, visit the Canon support website and download the latest firmware for the imageCLASS LBP712Cdn. Connect your printer to the computer via USB or network, run the firmware update utility, and follow the on-screen instructions. Ensure that the printer remains on during the update process.
Faded or light printouts may be caused by low toner levels. Check the toner cartridges and replace them if necessary. Alternatively, ensure that the print density settings are correctly configured in the printer settings or driver software.
To configure the Canon imageCLASS LBP712Cdn for double-sided printing, access the printer preferences from your computer's control panel or print dialog box. Select the 'Duplex Printing' or 'Two-sided Printing' option and choose the binding preference. Save the settings and print your document.